Main points
- Google Maps lets you easily check elevation indicators, making it easier to plan hikes and walks.
- You can find elevation data on Google Maps by searching for a location and selecting Terrain view, then zoom in until markers appear.
- For more accurate and detailed elevation information, use Google Earth instead of Google Maps. Not only does it display markers for certain elevation thresholds, it also displays the precise elevation of the selected area.
Once upon a time, when planning a road trip, hiking trip, or even finding your exact destination, you had to rely on those cumbersome, non-interactive paper maps. Fortunately, this is no longer necessary. The introduction of online maps, especially Google Maps, has revolutionized navigation, making it easier and more convenient. It introduces many powerful features that physical maps cannot offer, such as Street View.
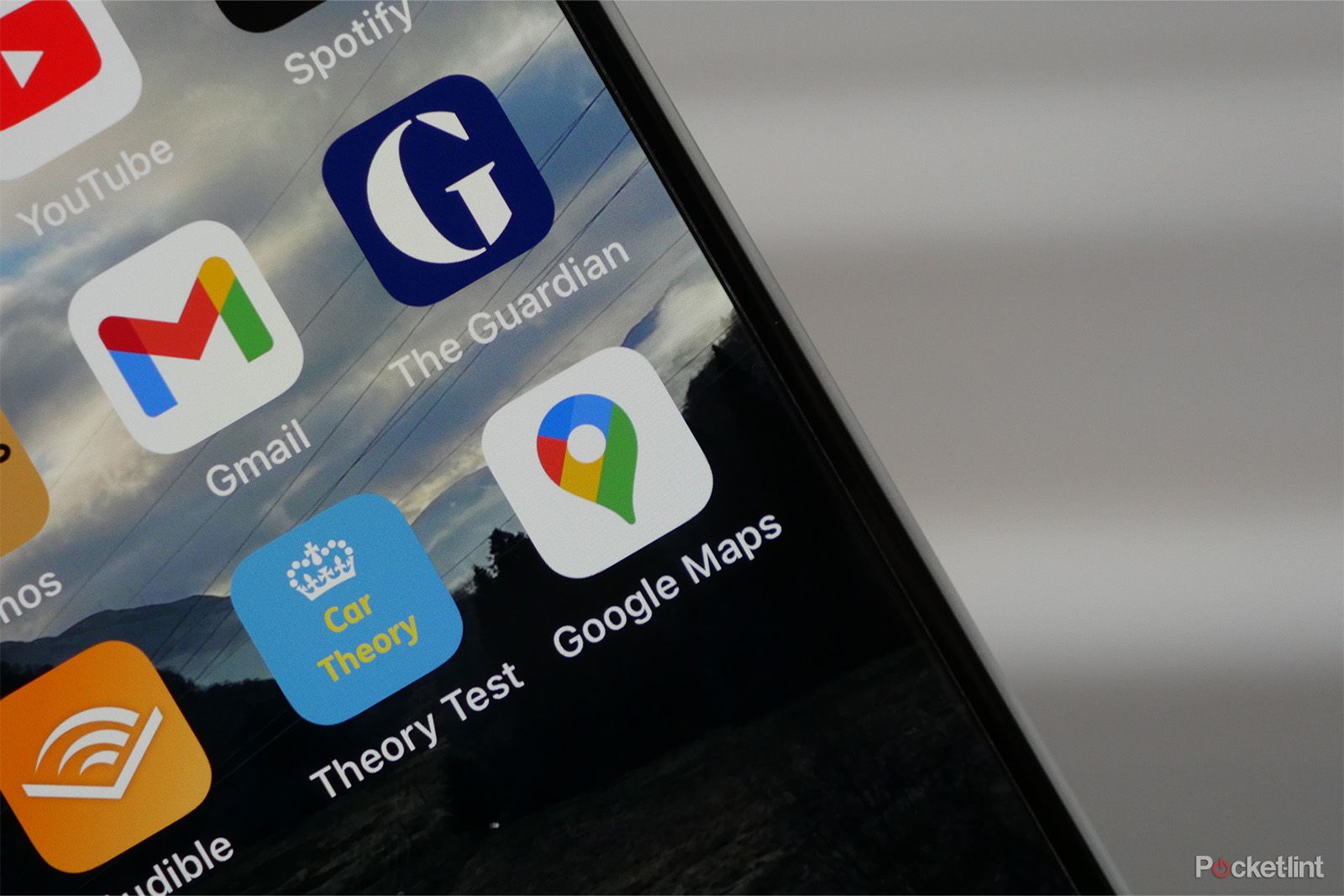
How often does Google Maps update Street View?Also, how to tell when a photo was taken
Can’t wait to have your renovated house appear on Google Street View? Here’s what you need to know about how the feature is updated.
Not only is Google Maps useful for your daily commute, but it’s also a great tool for navigating the wilderness or planning long-distance hikes. Checking the trail’s elevation is one of the most important factors when walking, as proper gear and training are crucial, and elevation changes are one of the most challenging parts of any hike.
Luckily, Google Maps makes planning easier by letting you easily check these elevation indicators. Not only can you explore the altitude on mountain trails, but you can also explore your neighborhood, your childhood home, or your favorite store just to satisfy your curiosity. Here’s how to find elevation data on Google Maps, whether you’re using the mobile or desktop version.
How to find altitude on desktop Google Maps
You can do this directly from the Google Maps website
When planning hiking and walking trips, you’ll probably use a desktop computer because it has a larger screen and makes it easier to navigate detailed maps. Luckily, Google Maps and its features, like elevation markers, are easily accessible on your desktop, so you don’t get lost in a maze of settings. Here’s how to find the altitude on your desktop, whether it’s a Mac, PC, Chromebook, or any other type.
- Go to Google Map website.
- Search for the location you want to view in the search bar, or simply drag the map to where you want to view the elevation.
- Once you’re in the general vicinity, hover your mouse over Number of layers Menu in the lower left corner.
- In the pop-up menu, select terrain view.If it does not appear in the popup, you must click more and select terrain There.
- Once you click terrainthe map should change to show Silhouettes of mountains, plains, etc.
- At the bottom of the page, make sure to toggle View terrain and elevation Opened.
- Now you have to zoom in the view until you see elevation markers. You can zoom in and out by scrolling the mouse wheel or using the + and – in the lower right corner. Markers only appear within a limited zoom range, so you may want to be fairly slow when zooming in or out of the map. These marks are the common lines you see on paper maps marking heights – the outline of height and elevation lines.
How to find altitude on Google Maps on Android and iOS
You need the Google Maps mobile app
While detailed route planning is more convenient on a desktop, it’s often much faster to perform this task (or just quickly check the elevation of a specific location) using a mobile device. It’s always in your hand or nearby, so finding the height of a place while running navigation on your phone is quick, easy, and convenient.
Luckily, finding elevation markers is just as easy on your phone as it is on your desktop. Here’s how to do it on Android and iOS.
- Open the Google Maps app on Android or iOS.
- As before, search for the location you want to view in the search bar or use the map to scroll to it.
- Click Number of layers The icon is located below the search bar on the right.
- Now, select terrain as yours map type
- Click to close menu X In the upper right corner of the pop-up menu.
- Now, when using the map, elevation markers will appear when you zoom in close enough. Unfortunately, they can be a little hard to read, and further zooming in will make them disappear, so you may need a little patience to read them – or you can view them on your desktop, where they’re much more readable.
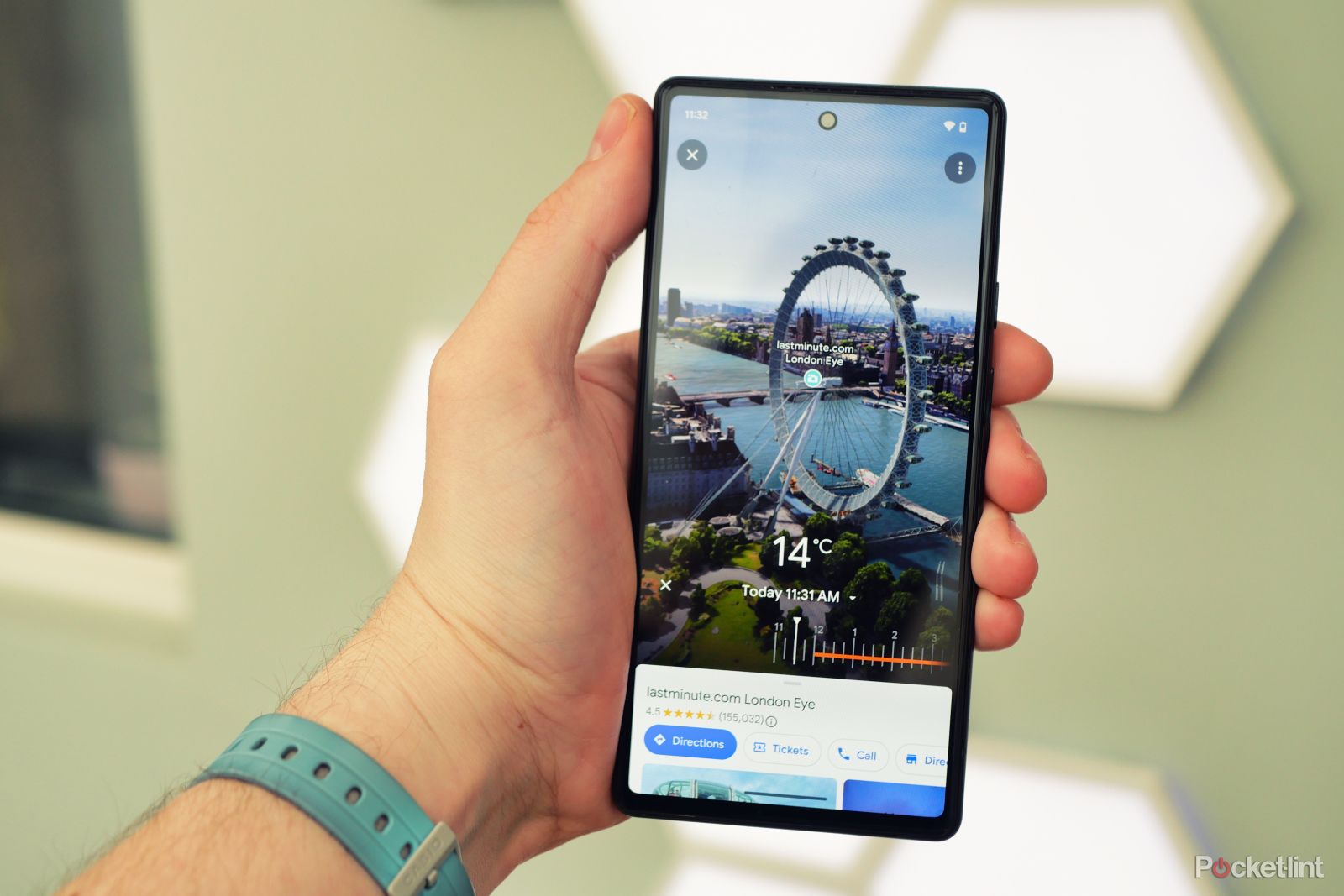
What is Google Maps Immersive View and how to use it?
Learn how to explore new places from the comfort of your own home with Google Maps immersive views.
FAQ
Q: Are all areas on Google Maps marked with elevation?
Google Maps is a great way to see the elevation of a specific location, but unfortunately the tool has its limitations. In general, it’s not as accurate as specialized elevation tools, and it doesn’t provide elevation data everywhere—Google chooses to focus on significantly hilly areas and skips plains and other flat areas.
This isn’t a big deal when you’re planning a hike, but if you’re just curious, you might want to explore more. Luckily, you don’t have to look too far – Google offers another tool that can help you be more accurate and thorough: Google Earth.
In Google Earth, you can easily see elevation everywhere, down to the smallest detail, without using elevation lines. It just appears in the lower right corner of the screen, showing the exact height. So, for more detailed information, Google Earth is a great resource.
Q: Why should you check your altitude in Google Maps?
Checking your elevation in Google Maps can be used for a variety of purposes, such as planning a hike to make sure you’re prepared for the terrain, verifying flood risk in an area, or just satisfying curiosity about the elevation of different places.
Q: How do I enable terrain view on Google Maps?
To enable terrain view on Google Maps, navigate to the Layers menu in the lower right corner of the desktop map interface, or click the Layers icon in the mobile app. Select “Terrain” from the options. This view highlights terrain features and, in some cases, elevation markers.