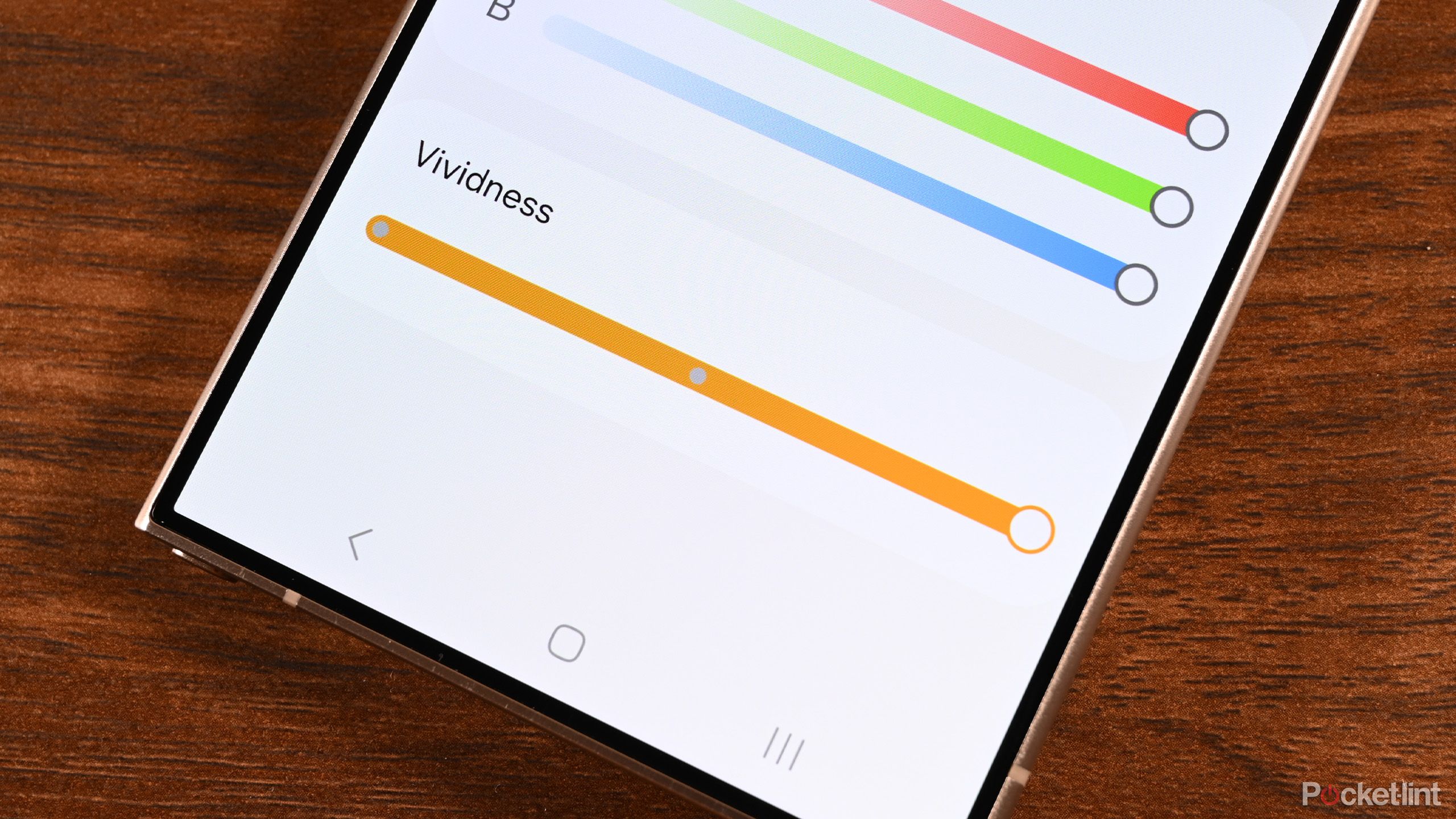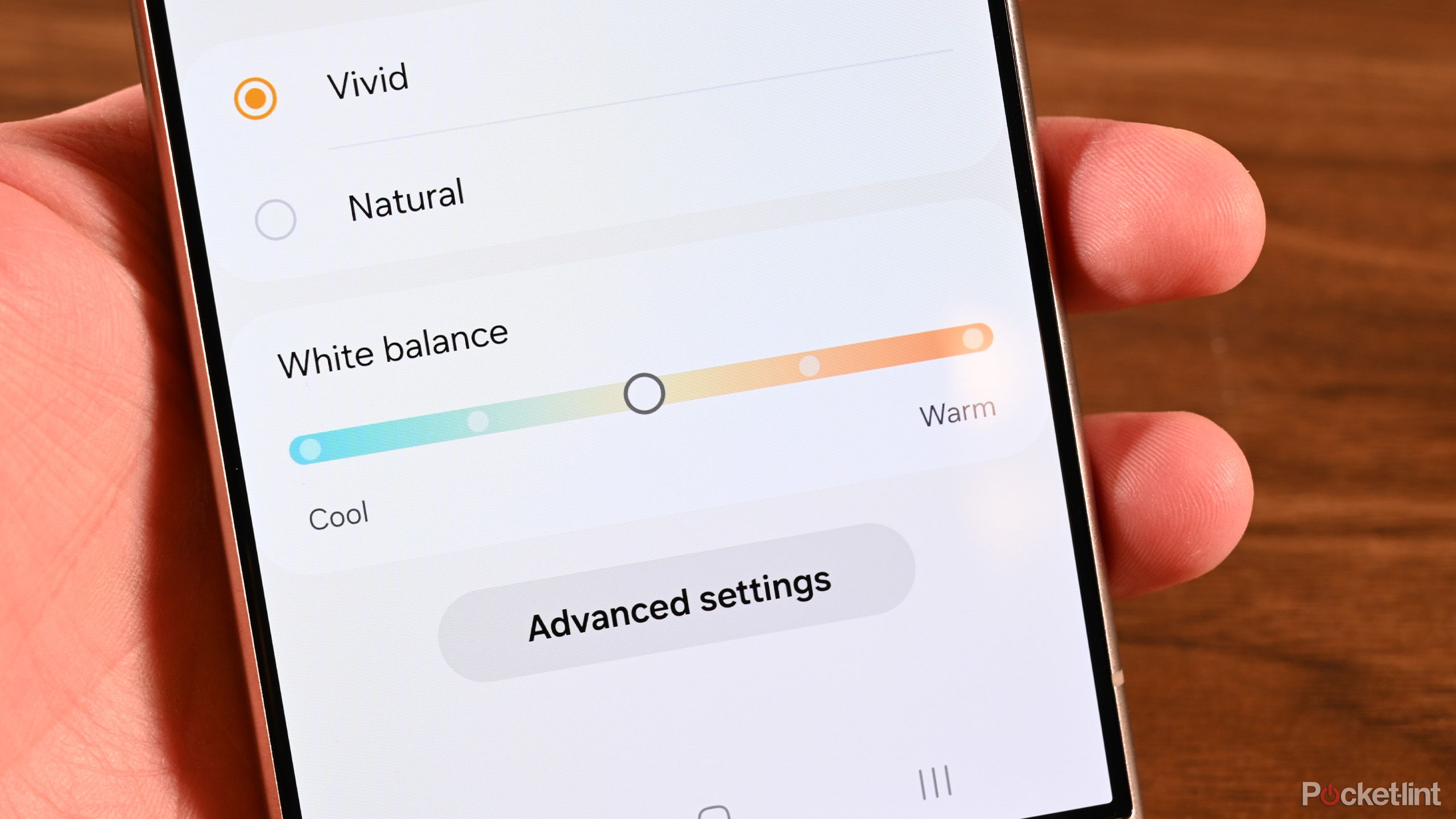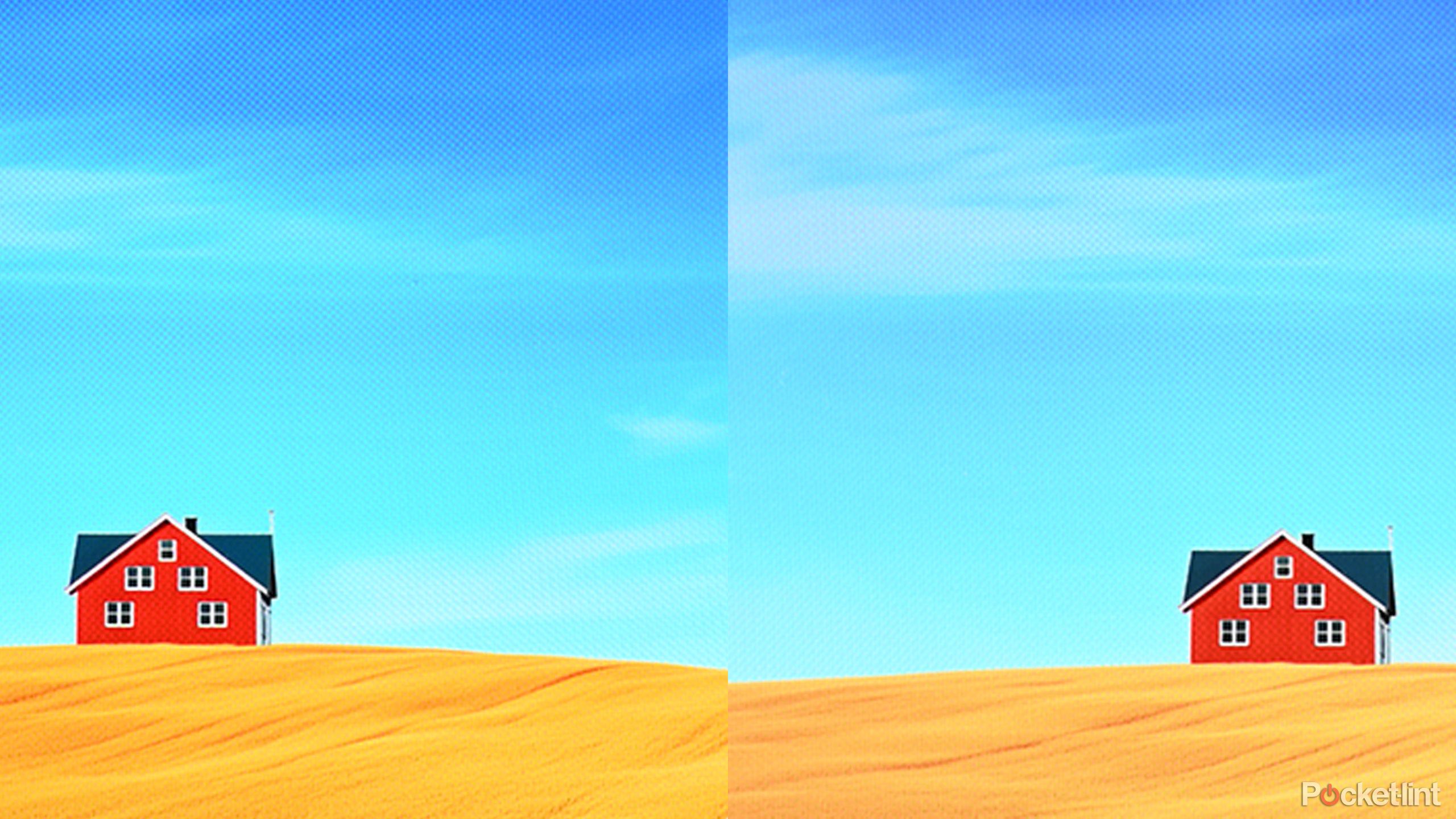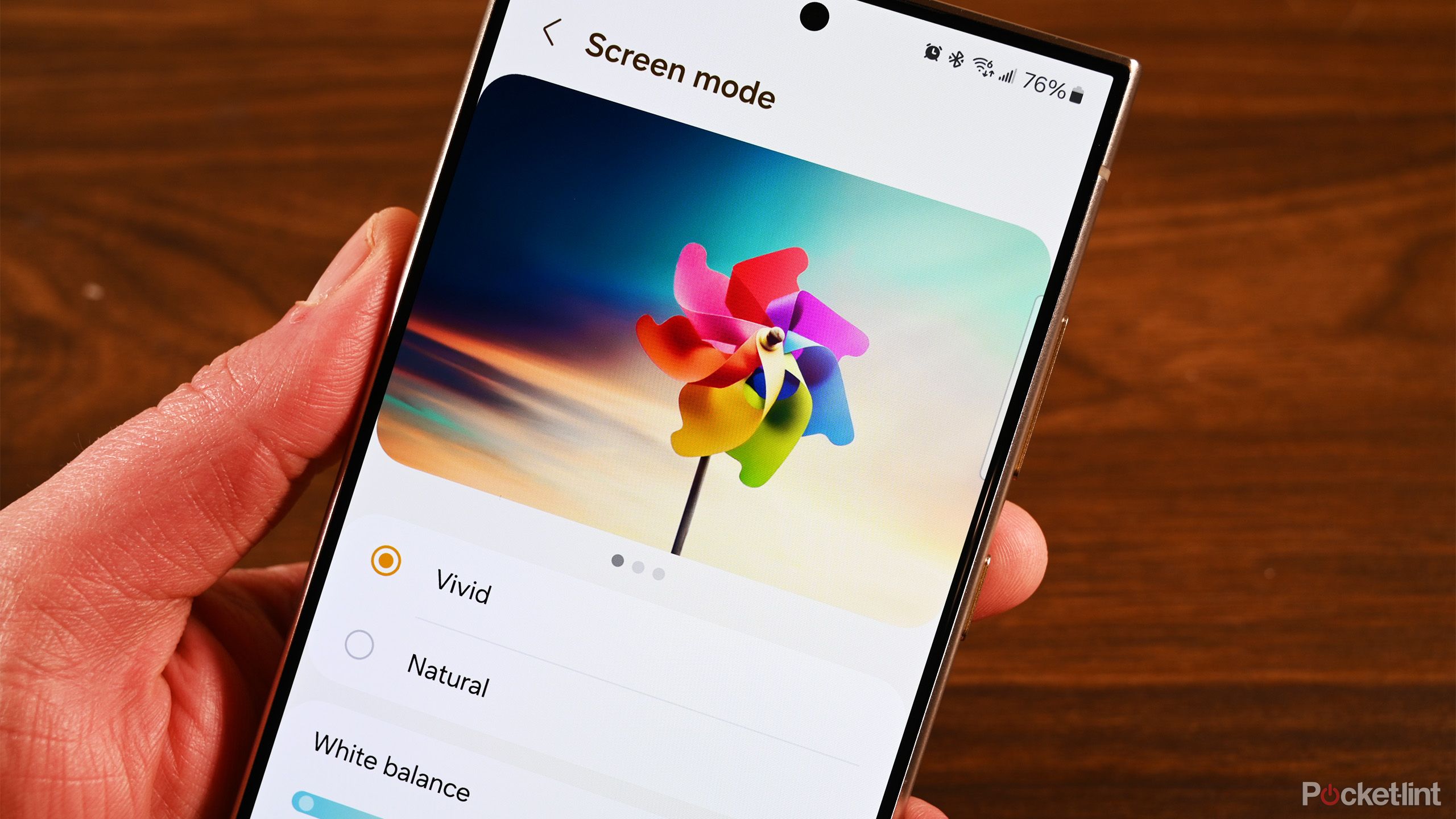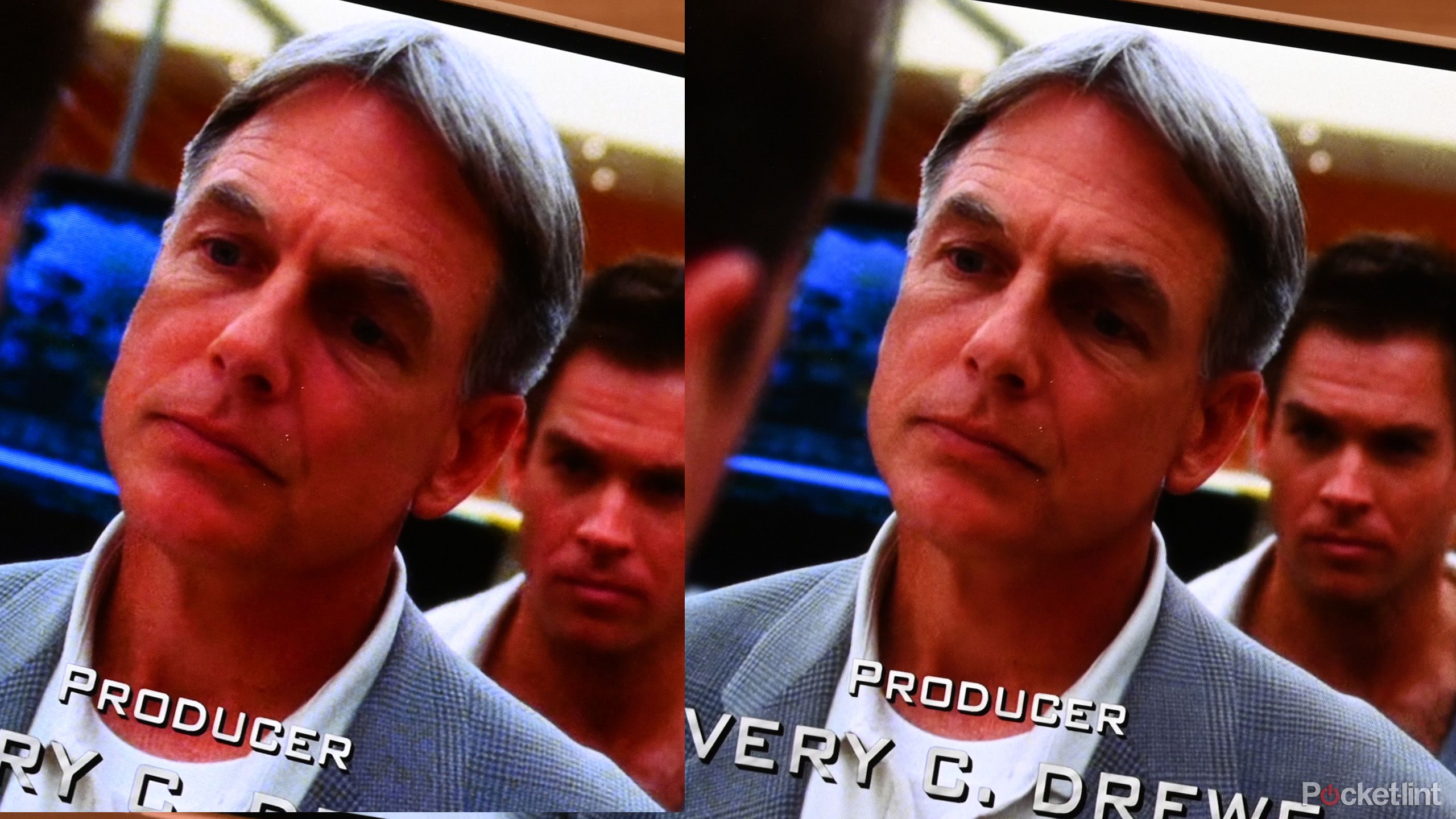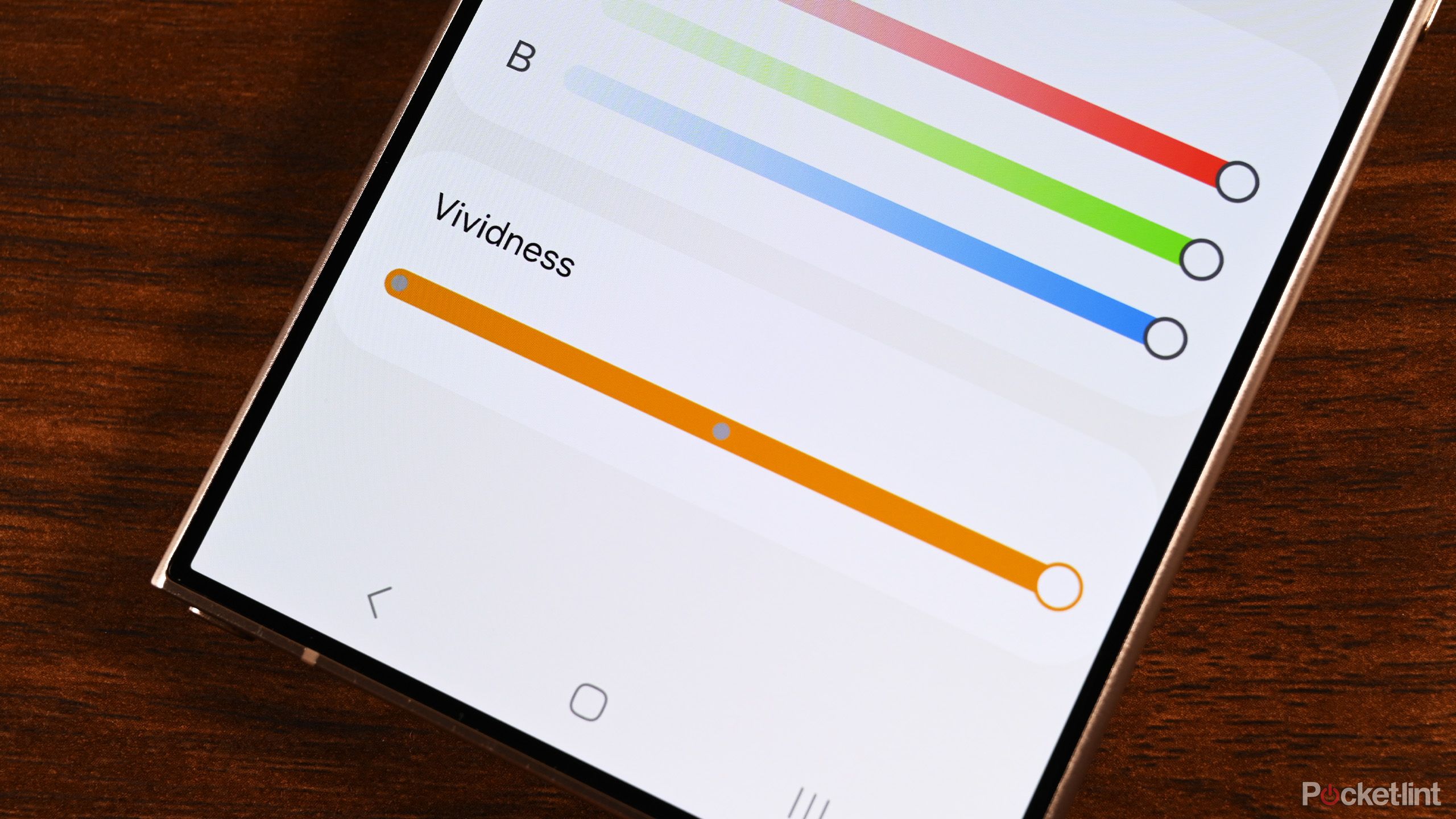Main points
- Samsung’s new S24 Vividness Tool adds a new dynamic to color settings, allowing users to adjust saturation levels.
- Access the Vibrance tool in Display Settings to adjust saturation between Natural and Vivid modes to enhance your viewing experience.
- The Vividness tool’s highest setting may be too intense for some people, who prefer realistic colors rather than oversaturation.
When Samsung released the Galaxy S24 series, it felt more like a Samsung product. However, a common complaint is starting to surface among new S24 owners. On previous Samsung models, users had two options for how the display displayed colors. The first is Natural mode, which focuses on color accuracy first. Another Vivid mode significantly boosts saturation, making every color pop.
On the new Galaxy S24 series, Samsung has significantly toned down Vivid mode, making it almost indistinguishable from Natural mode. This sparked a debate among S24 users. Some of them prefer a more natural look, while others claim that color options will be eliminated. Recently, Samsung released its first software update for the S24, which addresses this issue by adding a new vividness tool that offers the best of both worlds. Here’s how it works and my personal experience.

Best Galaxy S24 cases: Keep your phone looking sharp
Samsung’s latest smartphones feature stunning displays and impressive cameras, and a protective case is the best way to protect both from damage.
There’s a feature in the latest S24 update you should know about
Samsung released an update in February that included the new tool. The whole premise of the Vibrance tool is to give users the option to increase the saturation of their device’s screen, thus making colors pop more. Ideally, this would allow people to choose the saturation of their monitors and eliminate the problem of screens that look great to some but dull to others.
The tool has three settings. The lowest setting looks just like the old Galaxy S24 Vivid mode, with a subtle boost in saturation that’s not too noticeable, but is still there. At the highest setting, it enhances colors significantly. Fortunately, the tool is very easy to use once you know where to find it.
Make sure your S24 has no pending software updates
People who already know how to adjust between Vivid and Natural modes already know where the Vivid tool is, but for those who haven’t done this before, check out the quick steps below.
- From the home screen, swipe down once to access the quick settings toggle.
- Click the gear icon to access set up.
- Click exhibit options.
- scroll to screen mode option and click on it.
- choose vivid.
- There is a new one at the bottom advanced settings The button will appear – Click on advanced settings.
- At the bottom, you’ll see the vividness slider and its three options.
From there, slide the Vividness slider to three settings to see the tool in action. It might not look like a lot, but if you set it to the highest setting, then go back to the previous screen and switch between Vivid and Natural modes, you’ll see the difference.

Samsung will bring Galaxy AI to S23 and older devices at this time
Some of the most exciting new features in the Galaxy S24 series will soon be coming to older phones and tablets, thanks to Samsung’s OneUI 6.1 update.
Some thoughts after my own testing
In short, yes, and it’s good. Initially, there were only subtle differences between Natural and Vivid modes on the Galaxy S24 series phones. The Vividness slider increases this significantly. Saturation is on par with that on the Galaxy S23 Ultra, and users who prefer more intense colors should be more satisfied.
Use the photo above as a guide. On the left, you’ll see Vivid mode, with the vividness slider at its maximum state. The photo on the right is in natural mode. You can clearly see the more saturated blues in the sky, the reds in the houses, and the yellows and oranges in the sand. Neither side looks monotonous, but the left side increases the colors to 11.
Those who prefer the old Vivid mode can still get the same level of saturation. The three sliders boost colors to varying degrees, so choose Vivid mode and leave the slider on the first setting to achieve the same effect as before the update, which slightly boosted colors. Those who choose the middle slider will get more saturated colors, but not to such an aggressive degree.
Is the highest vivid mode setting better?
it depends on personal preference
It all depends on subjective opinion. Some people prefer darker colors, even if it comes at the expense of realism, while others prefer a more realistic approach, but at the expense of saturation. It all depends on what your eyes prefer. There may also be a variant on the Galaxy S24 you own, as the base S24 has a different screen than the S24 Ultra.
The extra color saturation looks great in artificial scenes like smartphone home screens. When you look at other content, things don’t look so good.
However, based on my experience, I personally think the largest vivid mode is a little too punchy. I didn’t notice this in the primary colors because the reds, blues, and greens look great. You can see improvements to app icons like YouTube, which look more vivid. The extra color saturation looks great in artificial scenes like smartphone home screens. When you look at other content, things don’t look so good.
pocket plush
When vivid mode is too vivid
Let’s take the photo above as an example. The left is vivid mode and the right is natural mode. Older seasons of “NCIS” have a darker tone than newer seasons, with every actor looking like they spent the entire day in a tanning booth. You can see it in all its glory on the right side of the picture above, with Mark Harmon and Michael Weatherly looking like they just came home from a vacation in tropical climes. Color science wasn’t very advanced in the mid-2000s, but it didn’t look too unnatural.
Now, look at the left side of the image. Vivid mode fully exposes skin tones. Both actors now look sunburnt at best and on the verge of a heart attack at worst. They are so red that their skin looks unnatural. This is not good. This can be adjusted using Samsung’s RGB slider in Vivid mode. However, without a monitor calibration tool and knowledge of monitor configuration, it will never look quite right.
I personally set Vivid mode to its lowest setting so that the colors get a little boost without ruining certain types of content. However, if exaggerated skin tones don’t bother you, then by all means, enjoy maximum vividness.

Apple, Google, Samsung: All the new phones we expect to launch in 2024
Will smartphones be exciting again in 2024? It’s too early to know for sure, but here’s what we expect so far.
pocket plush
How do I get the new Vividness slider?
Update your phone in Settings > Software Update > Download and Install
Samsung Galaxy S24 users just need to update to the latest firmware. Samsung released the slider with the first OTA update for the S24 in mid-February 2024, which should be rolling out in most regions by now. It costs nothing and you don’t need to download any apps to use it. From now on, it will be a native part of the Settings menu.