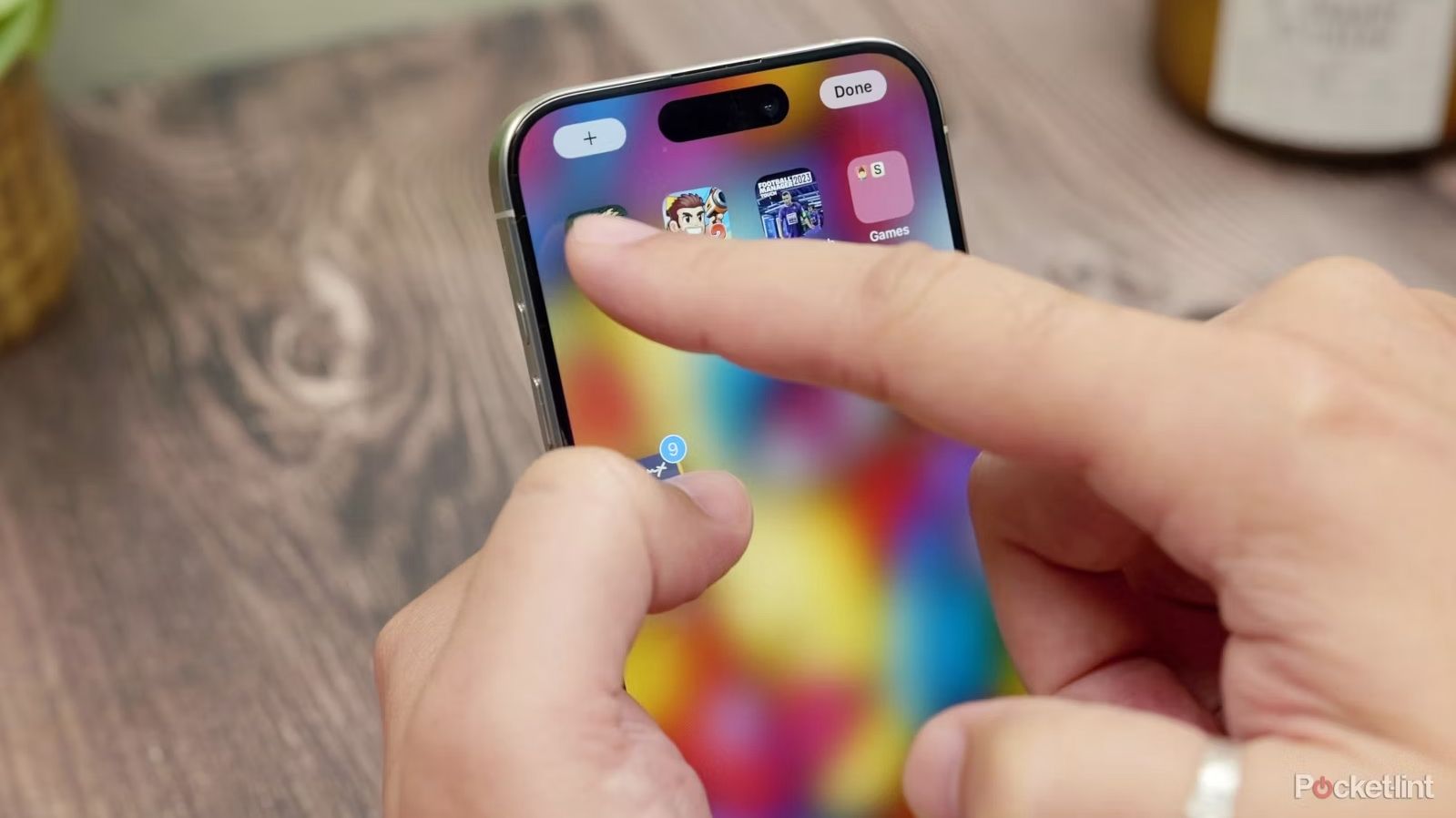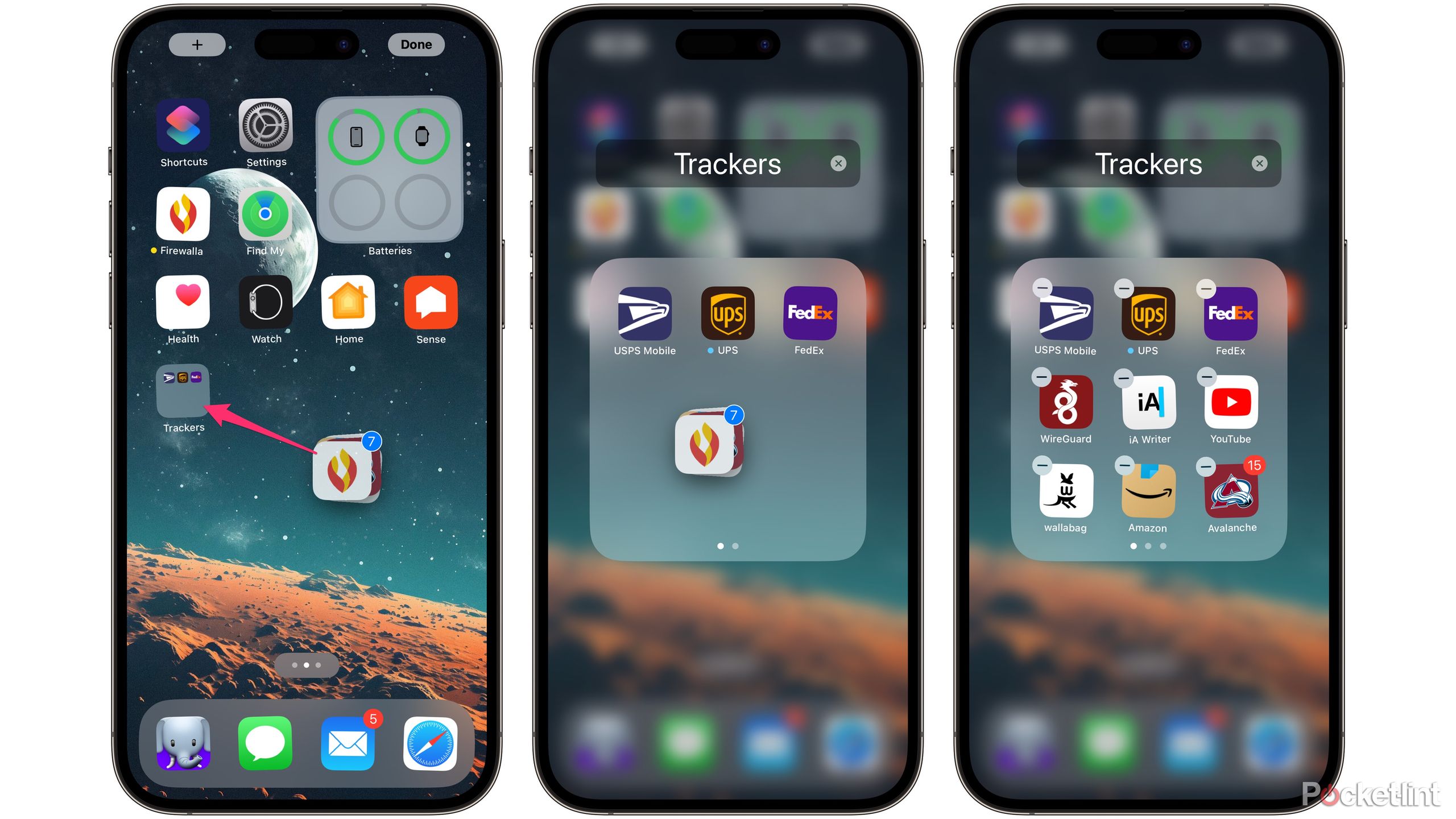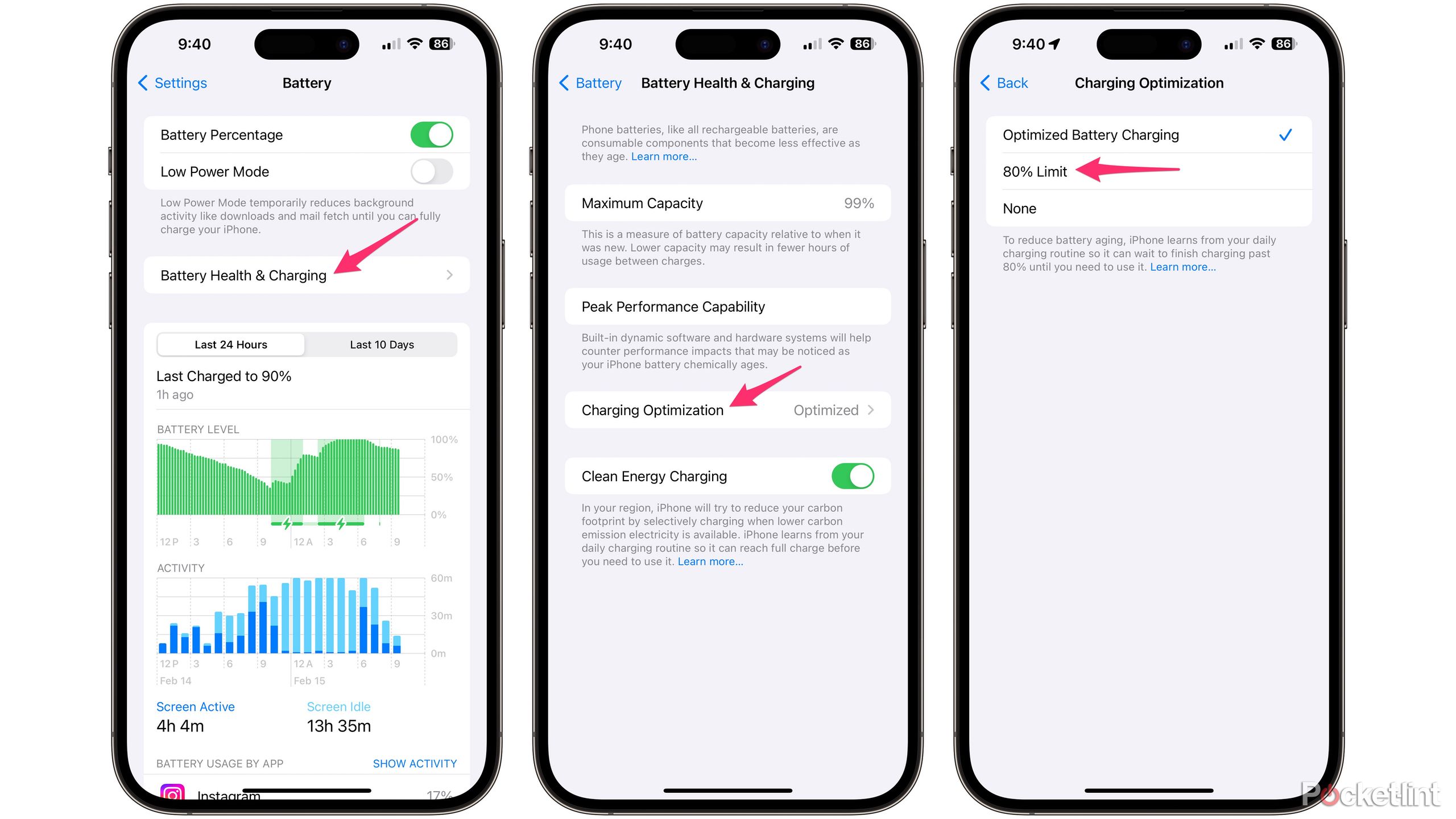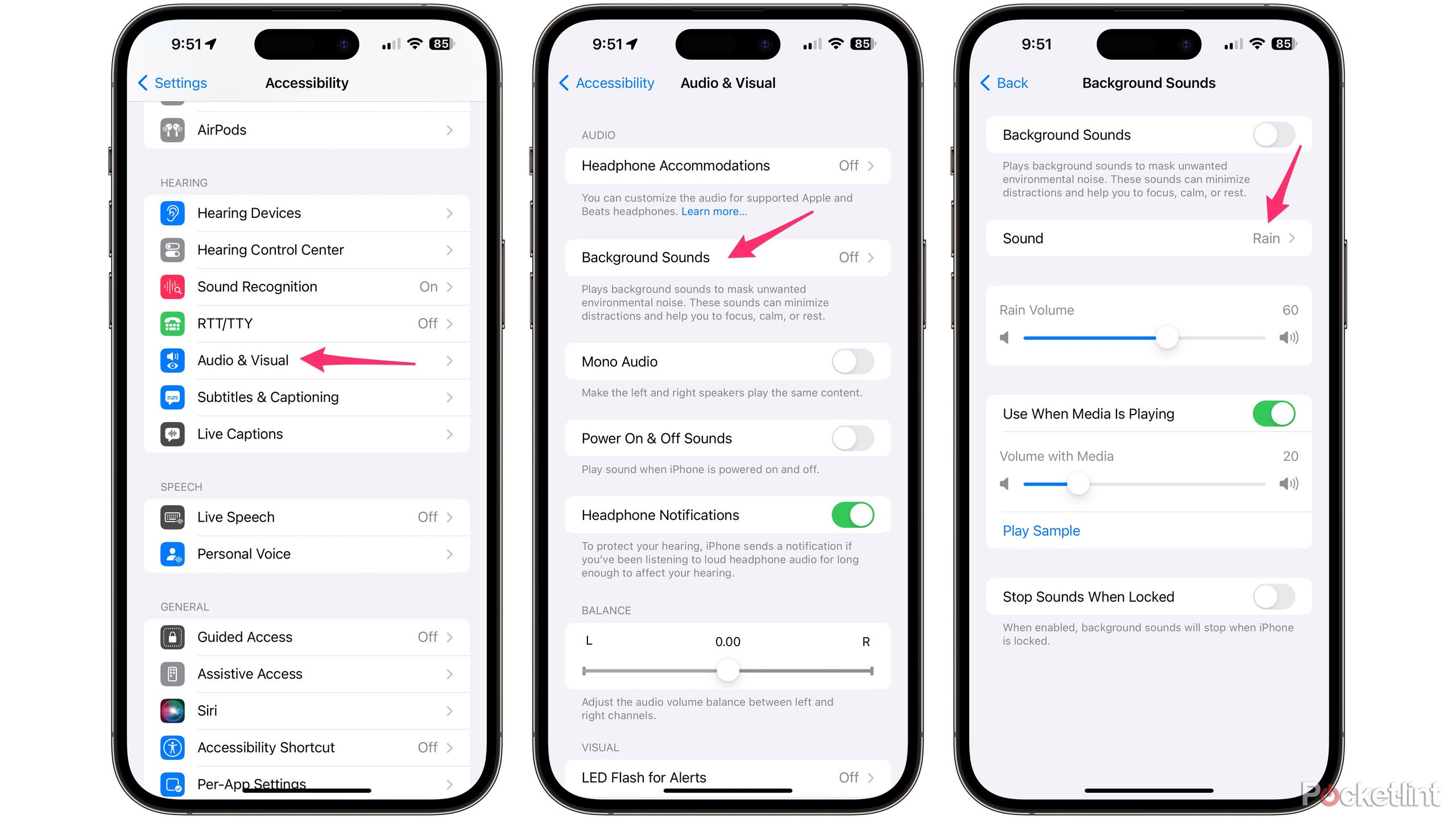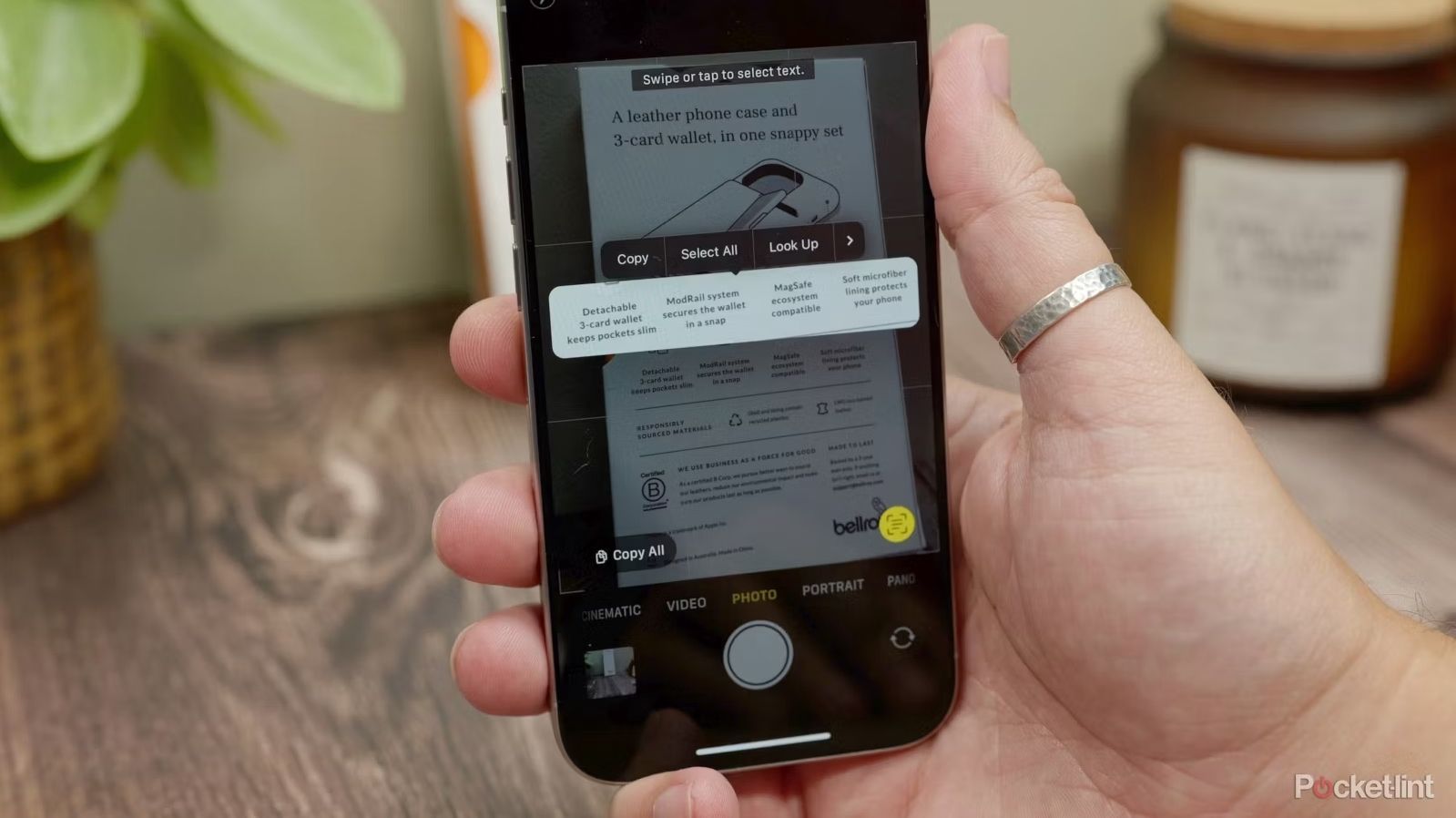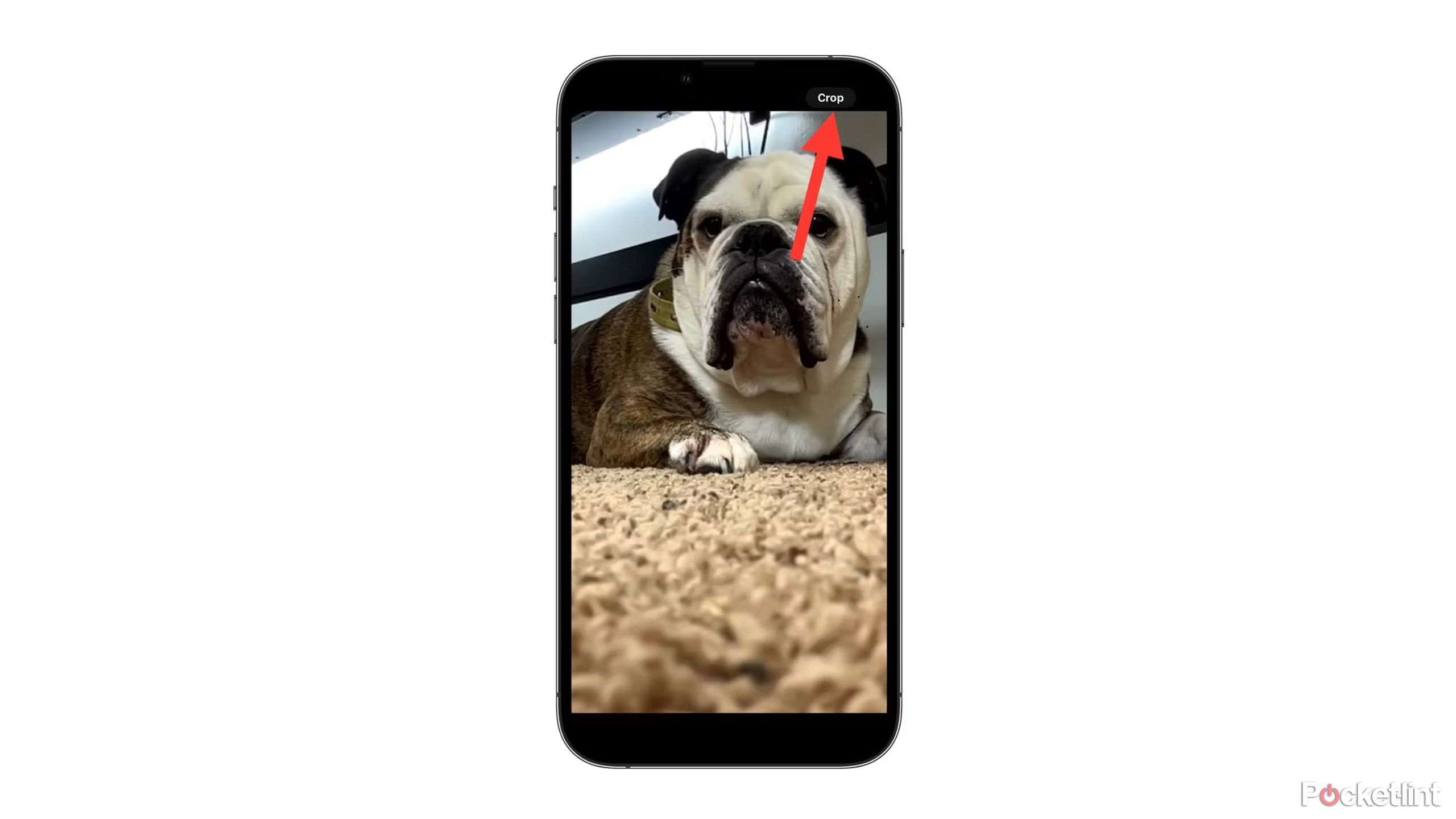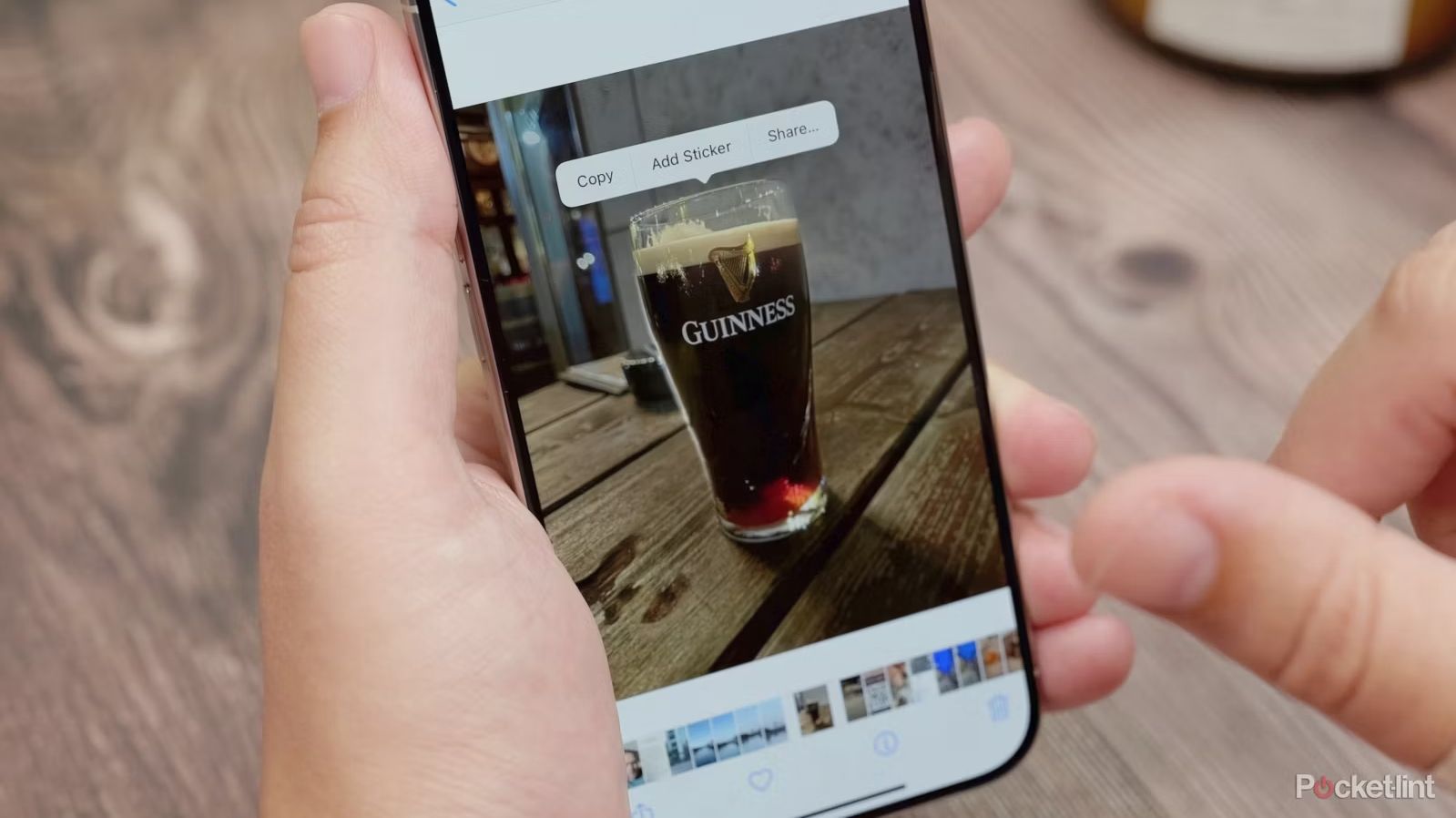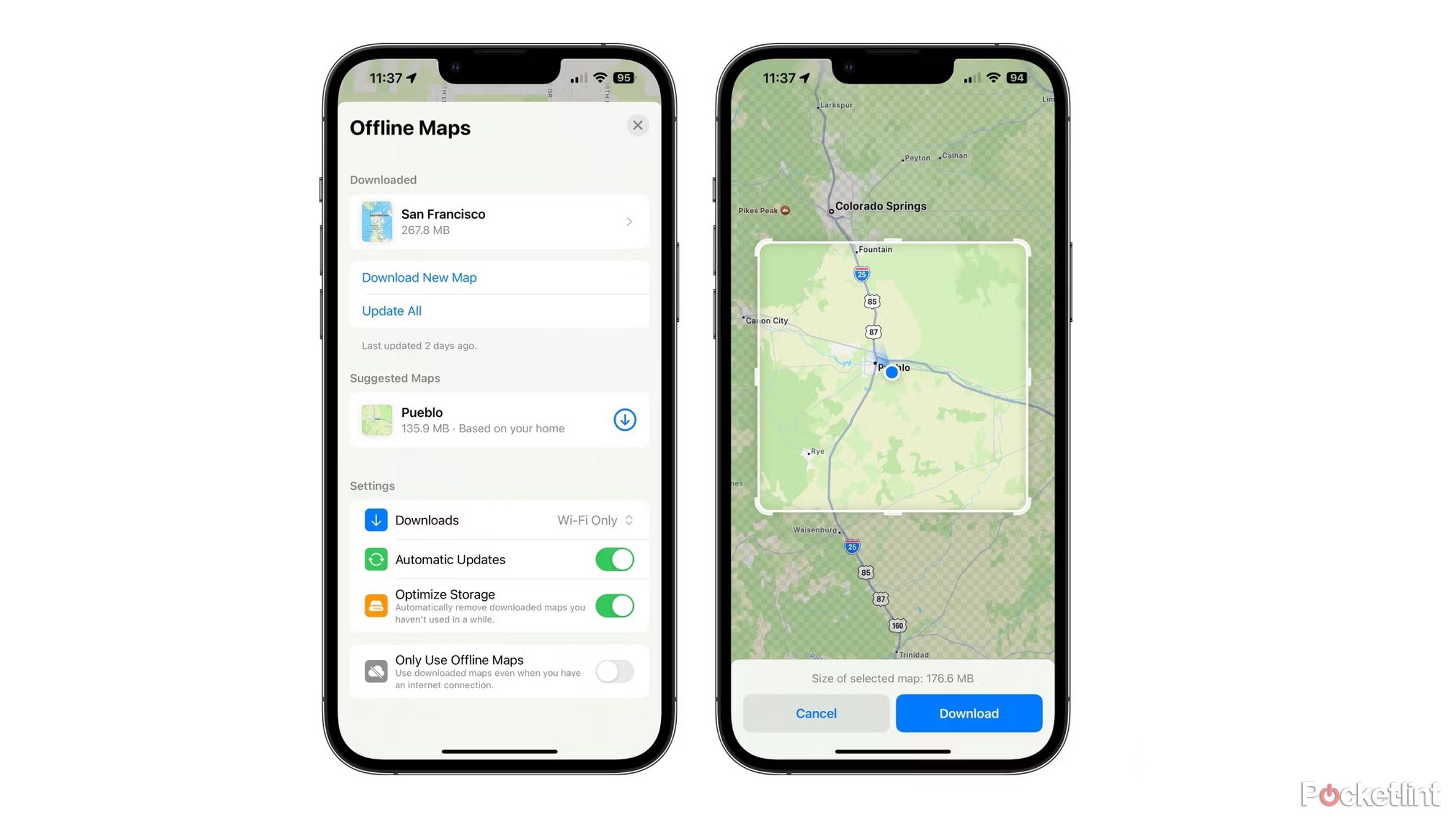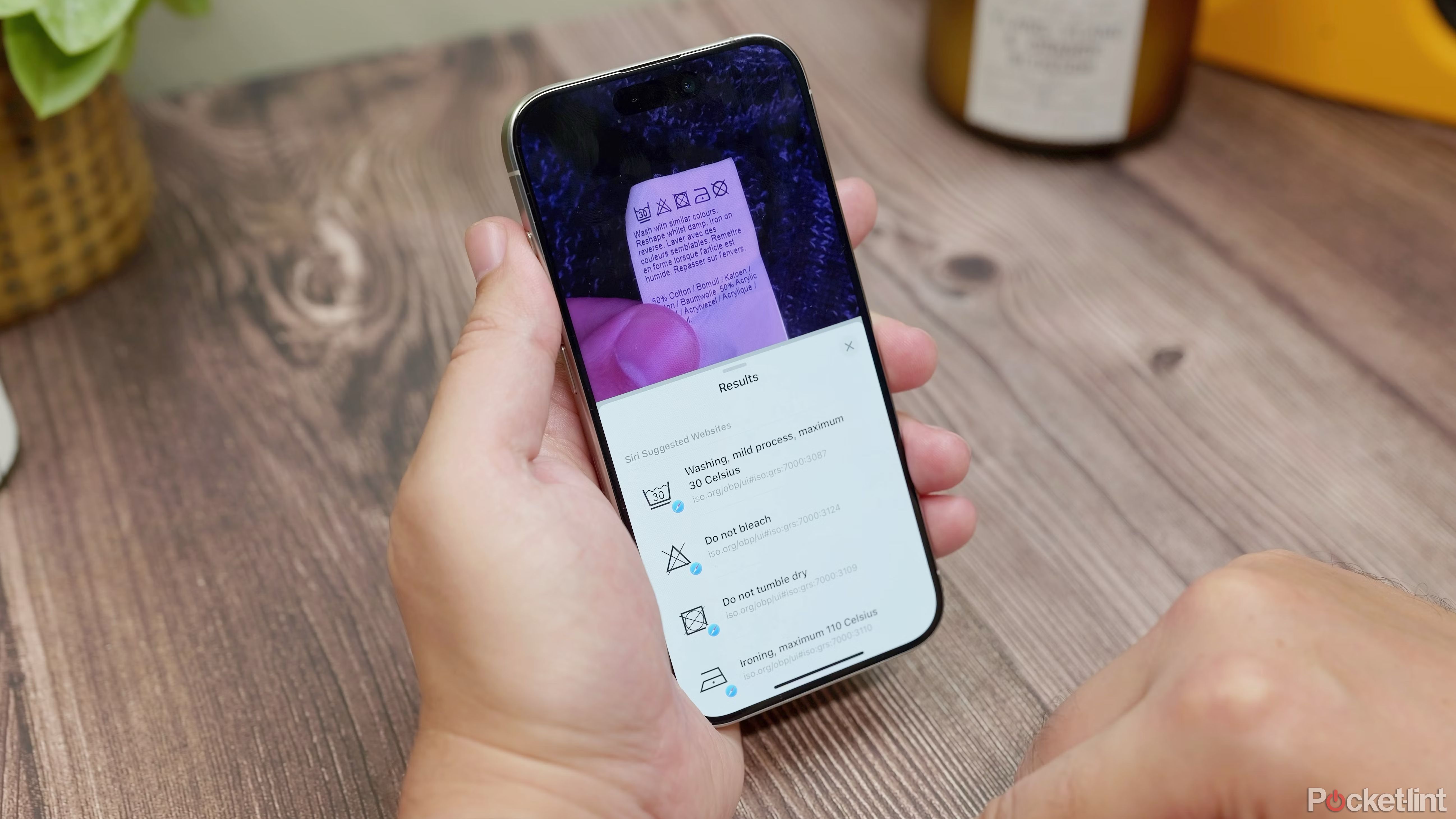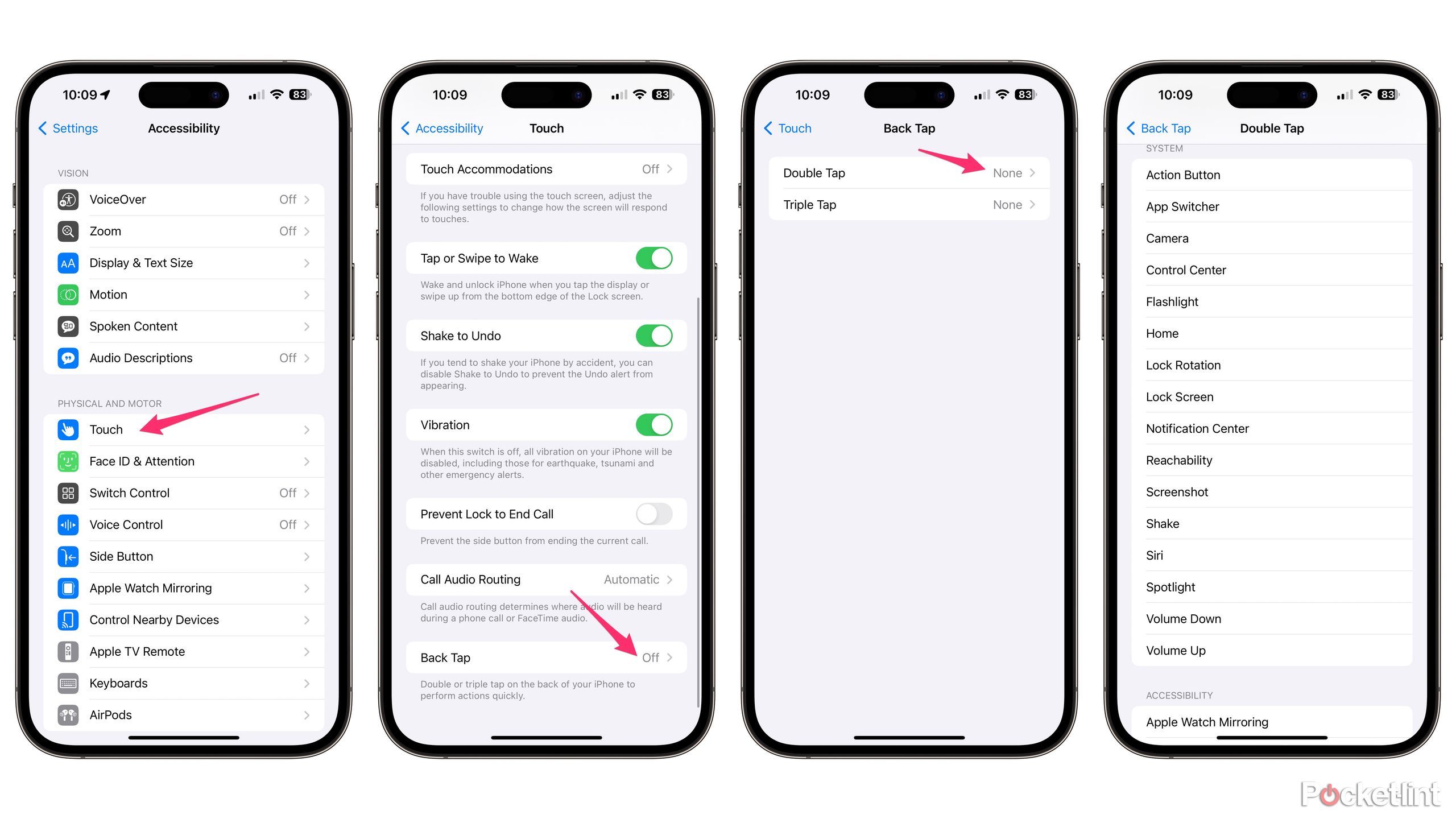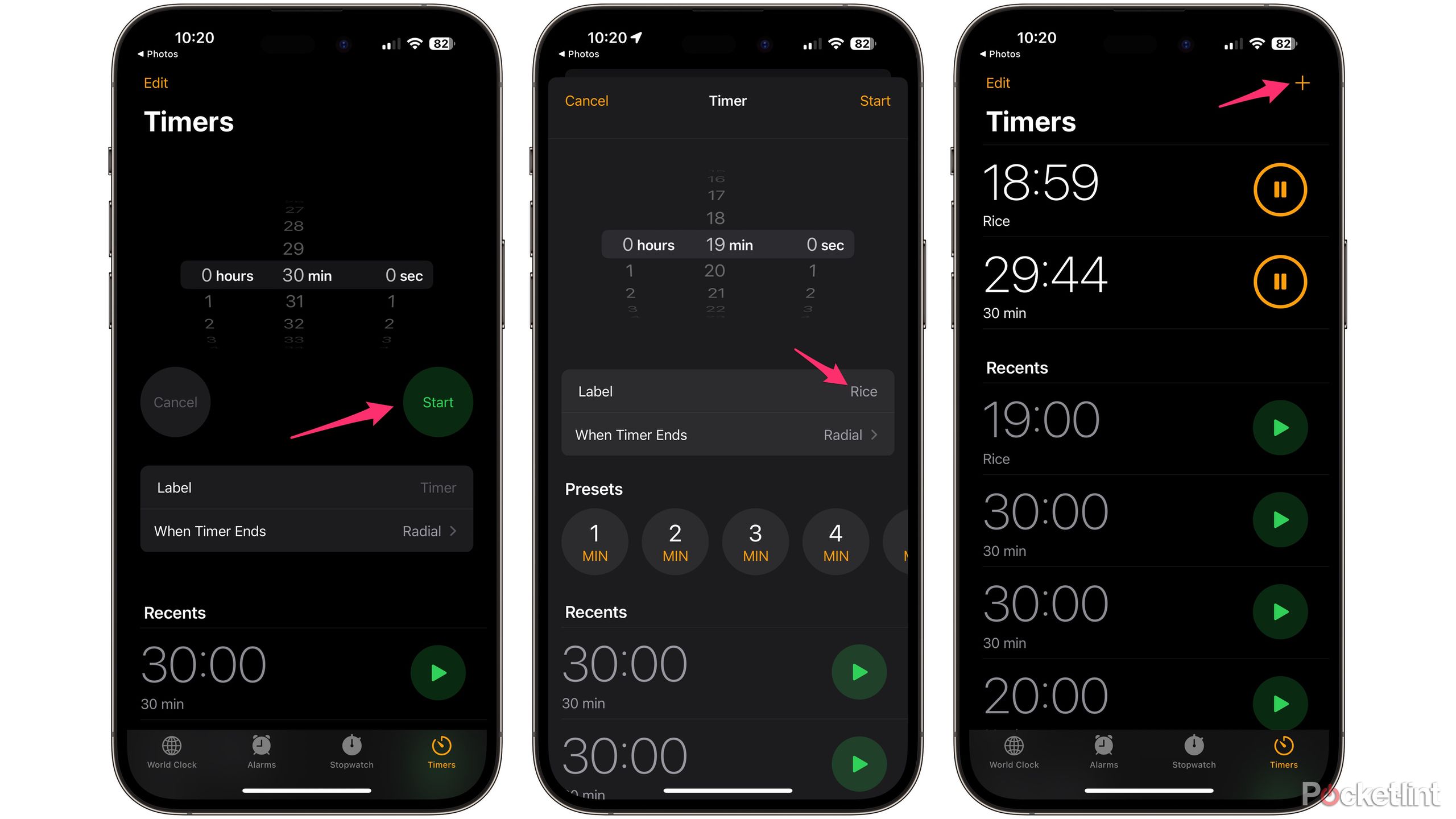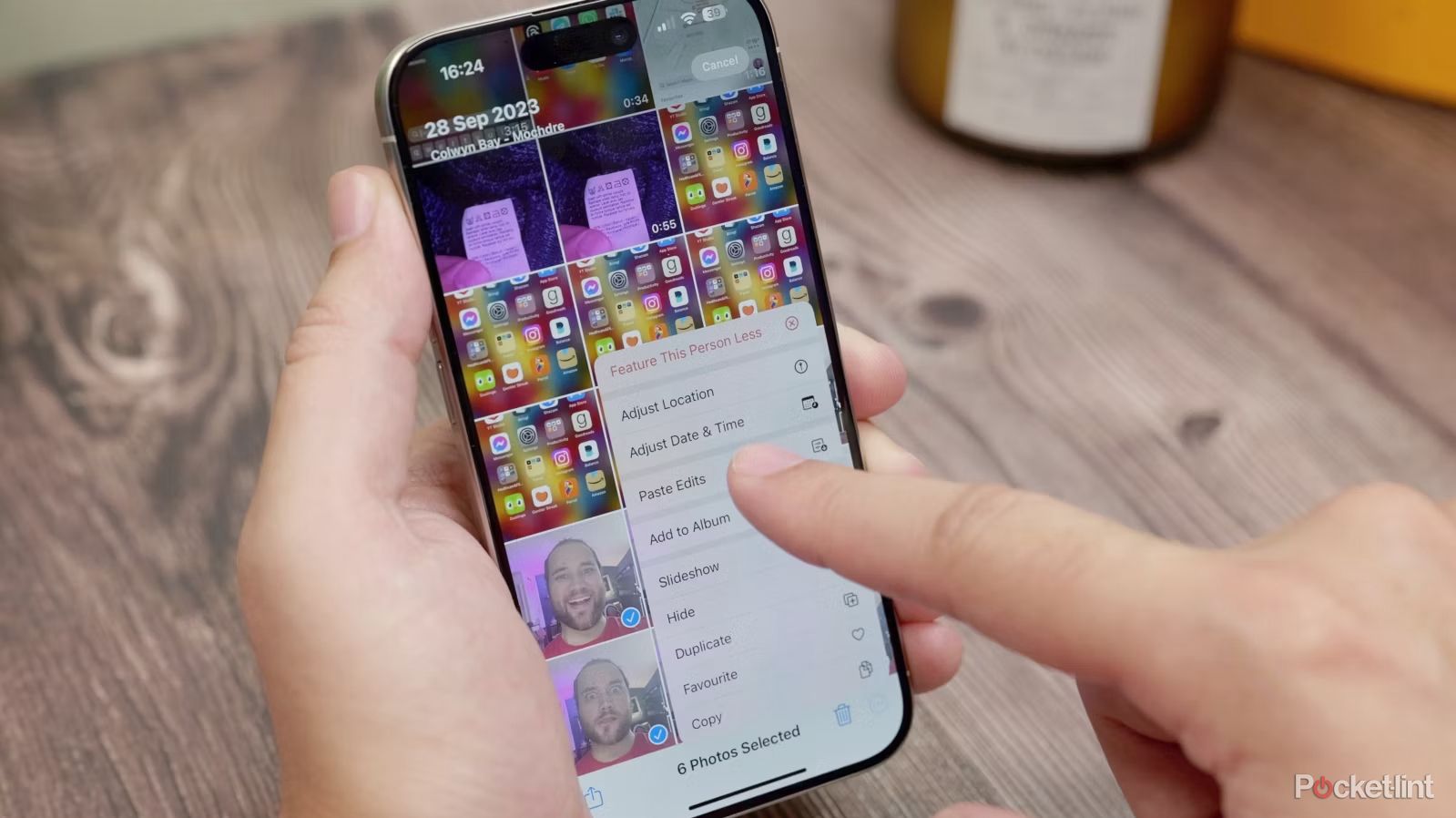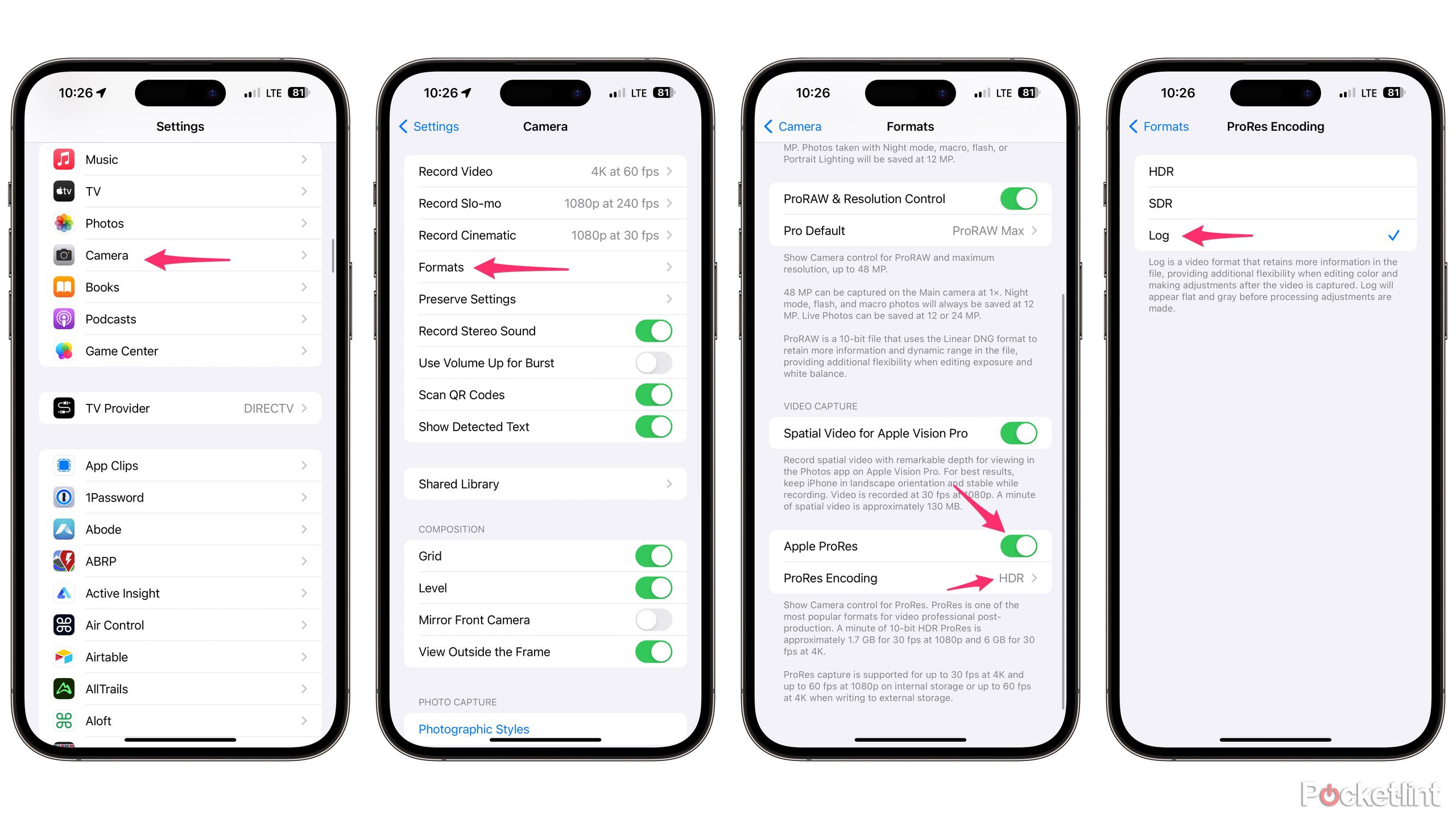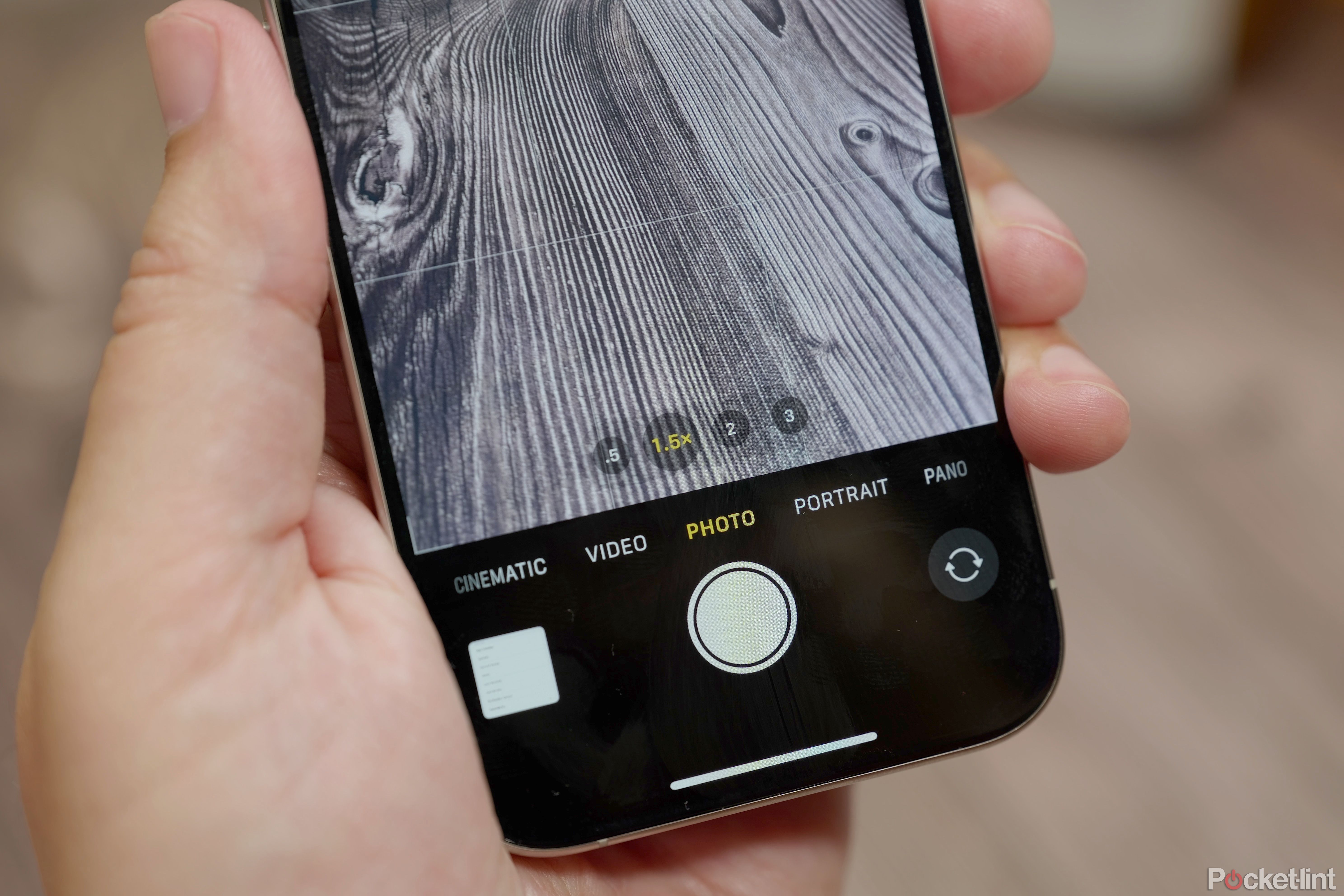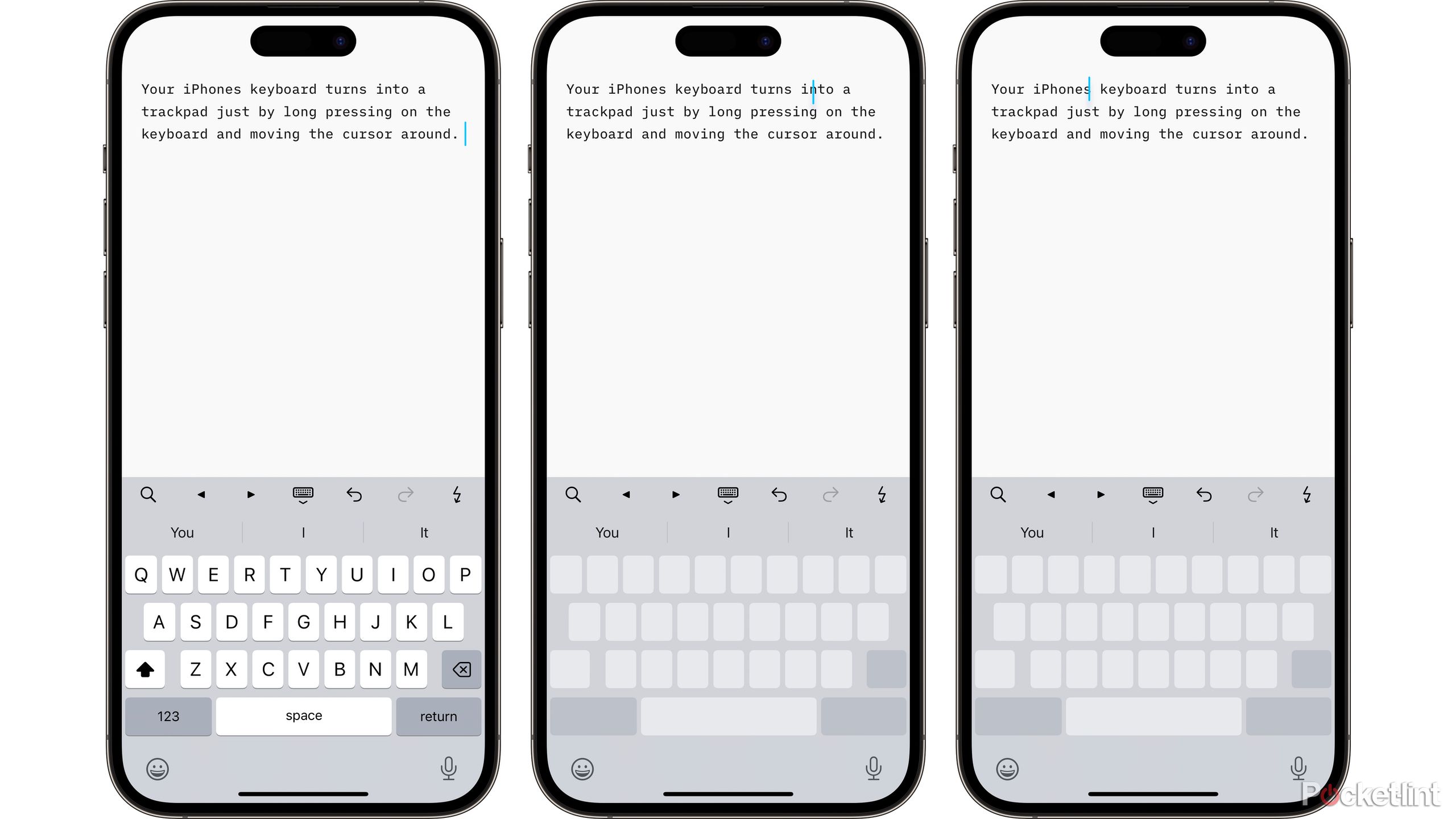Main points
- Use the action buttons on iPhone 15 Pro for music recognition.
- Organize your home screen with drag-and-drop app folder creation.
- Limit iPhone battery power to 80% to maintain long-term battery health.
Apple’s latest iPhone 15 and 15 Pro may look very similar to last year’s models, but there are a lot of new features found across the board, especially the iPhone 15 Pro. In this list, I’ll list over fifteen of my favorites. Many of these features will work on the iPhone 15 and even some older phones, as long as you’re running iOS 17. Some features are old favorites that you just need to know about.

1 Identify music using action buttons
iPhone 15 Pro features
The action button on iPhone 15 Pro replaces the old silent switch, and you can use it to turn on the flashlight, record a voice memo, launch the camera, and more. But you can also use it with Siri Shortcuts, which gives you lots of great features.
I find the Shazam integration very useful. Just hold the button and it recognizes music playing near me.If you have Shazam installed – go to Settings > Action Buttons Then scroll to Shortcuts and tap on Shortcuts option.
found now Get to know music option, you’ll have a dedicated Shazam button. Hold down the action button and your iPhone will display a Shazam music recognition graphic on your Dynamic island, then tell you when it’s found the song. For more information on action buttons, check out our dedicated guide.
2 Drag multiple apps into a folder at once
Organize your home screen efficiently
You can quickly and easily drag selected apps into a folder by tapping and holding an app icon, dragging it, and then tapping other icons while holding it. After selecting all the other apps you want to move, drag the collection into an existing folder and let go.
3 Limit battery power to 80%
Battery health is all the rage
One way to keep your battery healthy long-term is to charge it to 80% and never charge it again. There’s now a setting in iOS that lets you do this.To activate it, open set up and go to Battery > Battery Health and Charging Then on the next screen select Charging optimization. Select 80% limit from the list of options.
4 Press the button to produce rain sounds
Stay calm with iPhone
One iOS feature is the ability to generate background sounds with a triple tap of the side button. First, you have to choose the sound you want it to produce.
- Open set up.
- then go Accessibility > Audio/Video> Background sounds.
- Now click sound and select the effect you want it to play from the list of options.
To enable the ability to make sounds using the iPhone side buttons:
- Return to the accessibility settings list and click Accessibility shortcuts.
- choose background sound from the list.
- when you Triple-click the side buttonwhich will play the sound of your choice.
5 Use your camera to capture text and translate it
Want to feel like a magician?try this
There is a feature in the camera that automatically detects when you point it at text. Once your phone realizes there’s text in the camera view, you’ll see a small icon appear that looks like three lines in an outlined square.
Click this icon, which grabs the text and then gives you the option to copy, select all, find, translate, or share. You can even drag to highlight a specific section and perform the same option on the highlighted text.
6 The easiest way to crop a photo
Pinch to zoom has super powers
There is a very easy way to crop photos on iPhone without cropping through photo editing options.Just go to photoopen the picture you want, and then pinch to zoom until the edge touches the side of the screen.
Once you have the size you want, just click crops in the upper right corner or Click and hold it to select a set scale,then click crops Set it to a scale of your choice. It’s done when you’re happy.
7 Create stickers from any photo
Then use it in messages and impress your friends
iOS 17 provides the ability to create custom stickers and send them in iMessage. You can create them in the Messages app, but a better way allows you to create them from the Photos app.
only Open the Photos app On your iPhone, select a photo with a foreground subject.Now Press and hold This topic until you see glowing line This shows that it has been separated from the background.
Finally, just tap Add stickers Choose an effect from the pop-up menu and you’re done.
8 Download offline Apple maps
Never get lost without signal again
The new version of Apple Maps lets you download selected areas for offline navigation.
- Open the map.
- Then Click on your profile picture in the corner of the pop-up window.
- choose Offline map.
- Now Click to download new map
- Search for a location, pinch to zoom the map to change area size.
- then hit download.
9 Find Laundry Care Icon
Or the warning light in your car.
iOS 17 makes Visual Look Up even smarter, not only able to identify historical landmarks, plants and animals. For example, if you took a photo of a laundry care label, click Visual Find ‘I’ icon with a star in the bottom toolbar below the image and select visual search From the pop-up menu, it will show you what these laundry care icons mean on a specific label.
10 Use the Apple logo as a secret button
Does iPhone 15 Pro have no action buttons?
With the correct settings enabled, you can take screenshots or launch other features by tapping near the Apple logo on the back of your phone.
- go set up.
- Then Accessibility > Touch.
- choose A pat on the back, Select Double Click from the list of functions.
We chose screenshots, but choose whatever you like. You can also add one for triple clicks.
11 Multiple timers with labels
No more cooking dinner
Want tons of timers with different labels? no problem.
- Open Clock application.
- choose timer.
- Select the time you want, edit the label, and click start.
- Click now ‘+’ in the top corner, then do the same thing again for the next timed item.
Add the quantity you need this way. You can even ask Siri to do it for you, just say: Set an “egg” timer for eight minutes and then Set fry timer for 29 minutes. Or whatever time you schedule. You can stack a bunch of timers, each with a different label.
12 Copy and paste photo editing
Easily batch edit your images
There’s a very easy way to copy and paste edits made to one photo and apply them to multiple different photos in batches.
- First, open the image and edit it.
- Apply all the effects and filters you want, then save.
- Now Click on the three dots in the corner and click “Copy Edit” in the drop-down menu.
- Return to your library and click “Select” in the top bar.
- Now Click on the three dots In the bottom corner.
- choose “Paste Edit”.
Now watch all the selected photos transform into the style you want.
13 Shoot in LOG format
iPhone 15 Pro, Pro Max only
On the iPhone 15 Pro, Apple introduced the Log shooting function, providing color graders with more color data to use. To give it a try, follow these instructions:
- Go to Set up the application.
- then select Camera > Format.
- switch to ProRes options at the bottom.
- choose ProRes encoding.
- On the next screen, select log.
Now open camerachoose video modeand click log options in the top toolbar. It may require connecting an external SSD to shoot at certain resolutions and frame rates, but hit the record button when you’re ready.
When you shoot and look at the final footage it may look very colorless and flat, but put it into an editing suite and adjust the color, brightness, shadows and contrast and you’ll gain a lot of flexibility.
14 Different focal lengths for your camera
Like multiple cameras in one
For the iPhone 15 Pro, you can choose not to set the main camera to its default 24mm equivalent wide-angle focal length.If you want the default field of view to be narrower, go to Settings > Camera then find “Main camera”.
Now Select default value You want to use this instead of the wider 24mm lens; this will now be the default main option when you open the camera app.
15 Turn your keyboard into a trackpad
This makes it easier to edit text
Another old favorite of mine is the built-in trackpad functionality on the iPhone keyboard. If you hold down the space bar while typing, the keyboard fades out and the entire area becomes a trackpad, allowing you to slide your thumb left or right to position the cursor exactly where you want to make changes.
For some more useful iOS 17 tips, check out our dedicated guide to all the new software coming to iPhone.