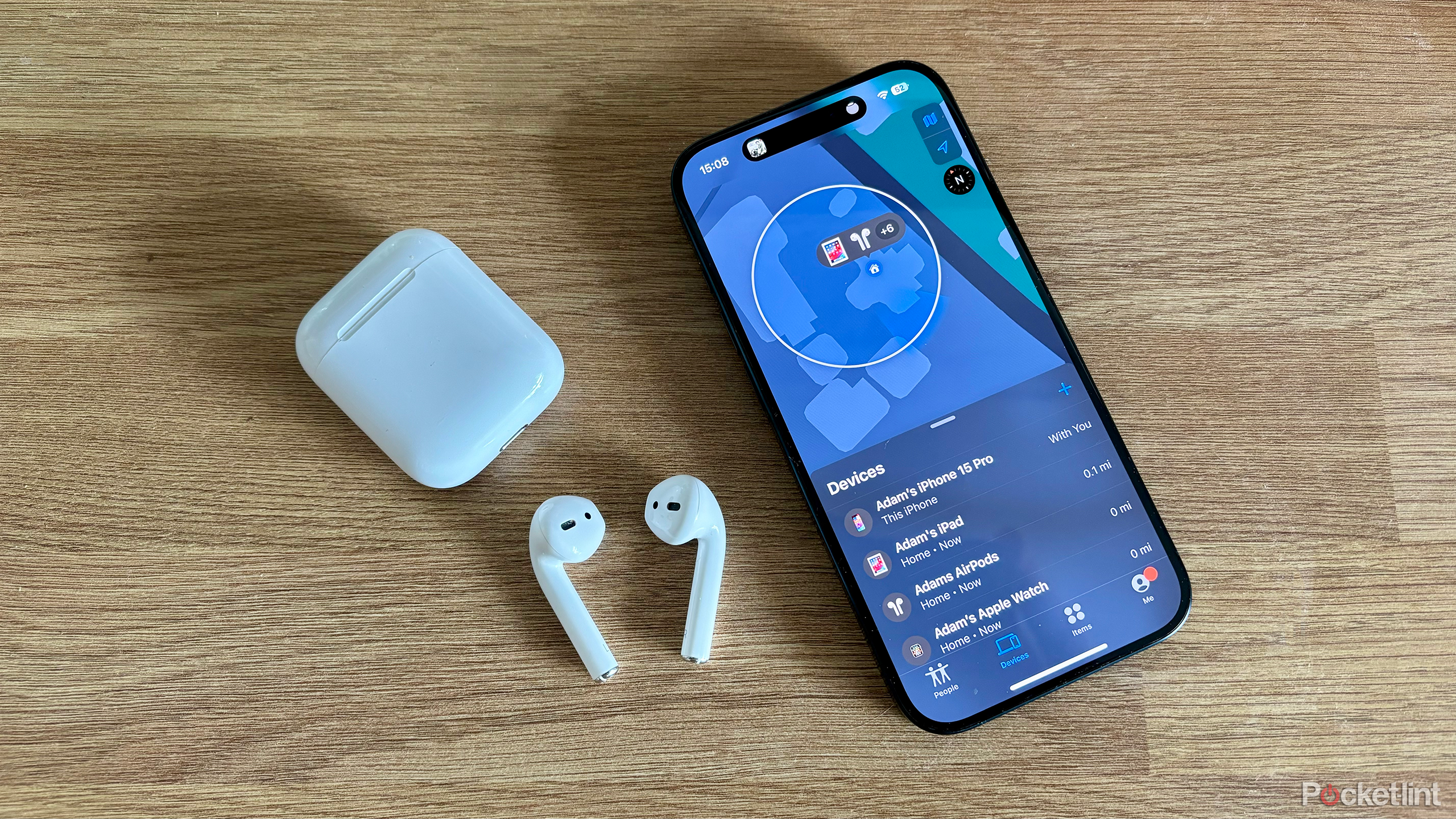Main points
- AirPods have come a long way and are now available in different colors and have features like noise cancellation.
- Connection issues? Keep your AirPods nearby and charging to avoid random pauses during listening.
- Stop accidental pauses by adjusting settings like automatic ear detection and double-click action on your AirPods.
Apple’s headphones have come a long way since the days of the original Apple earbuds that came with the first-generation iPod. But one thing remains the same: you can choose any color you want, as long as it’s white.
The latest version of Apple’s headphones are Apple’s AirPods. These wireless Bluetooth headphones are designed to work with your Apple devices such as iPhone, iPad, and Mac, but they also work with other smartphones and computers. The latest models of AirPods include impressive features like active noise cancellation and adaptive audio. Unfortunately, they are no longer available for free on your iPhone.

3 tips to make your AirPods louder
These are my go-to when my AirPods aren’t playing music or podcasts at the volume I want.
Your AirPods should work flawlessly most of the time, especially on Apple devices, but you may find that issues sometimes arise. One of the problems that can happen is that your AirPods pause without your knowledge. If you encounter this issue, here’s how to stop your AirPods from randomly pausing.
1 Close to your device
Don’t move too far away from the audio source
Your AirPods work via Bluetooth, a short-range wireless technology used to transmit data over short distances. You might be surprised at how far away you can be from your iPhone or other audio device while wearing your AirPods, but eventually you’ll reach a point where the connection becomes too weak to work.
If you notice your AirPods suddenly pausing, make sure you’re not too far away from the audio source.
2 Check AirPods battery level
Maybe it’s time to top up
Another possible reason why your AirPods may pause is because they are out of battery. When your AirPods are low on battery power, they may not connect properly. You can easily check the current charge level of your AirPods and AirPods Charging Case and charge them when needed.
- Put AirPods back Charging box.
- Open the charging box cover and press and hold Case close to your iPhone or iPad.
- You’ll see a card appear on your device showing the current battery level of your AirPods and charging case.
- If your AirPods battery is low, plug them in through the charging case’s Lightning or USB-C port.
3 Turn off automatic ear detection
Your AirPods may think they’ve been removed
One of the most common causes of AirPods randomly pausing is the automatic ear detection feature. This is to automatically pause your music when you take off your AirPods by detecting when you are wearing them. If you remove a single AirPod, the audio will pause and resume again when you place the AirPod back in your ear. If you take out both AirPods, your music will be paused, and even if you put both AirPods back in, the music will not resume automatically.

Something wrong with your AirPods?Here’s how to reset them easily
Apple’s AirPods are iconic, but they’re not immune to bugs and glitches. A quick reset can save you from buying a whole new pair.
If there’s a problem with automatic ear detection, your music may be paused even though the AirPods are still in your ears because your AirPods think they’ve been removed. To prevent this from happening, you can turn off automatic ear detection in your device settings. Doing this means your AirPods will continue to play even if you take them off. You need to manually pause the music to stop playing.
- Open set up App for iPhone or iPad.
- choose Bluetooth set up.
- Click I The icon next to AirPods in the device list.
- switch Automatic ear detection leave.
- Now, AirPods will continue playing even if you remove them from your ears.
4 Change double-click settings
Stop yourself from accidentally pausing your AirPods
pocket plush
Apple loves a good double-tap gesture, and another common reason AirPods randomly pause is if you set them to pause on double-tap. If this is the case, you may find that your AirPods have been paused inadvertently due to accidentally performing a double-tap gesture. You can prevent this from happening by changing the double-click action to a different action.
- Open set up App for iPhone or iPad.
- tap Bluetooth.
- Find your AirPods in the list of Bluetooth devices and tap I icon.
- tap play / Pause if it shows below Double-click AirPod Works with any of your AirPods.
- Select different options such as Siri, next track, previous track, or leave.
- If another AirPod also shows up, do the same play / Pause action.
- You should no longer accidentally pause your AirPods by tapping them.
5 Restart your AirPods
If in doubt, reboot
Apple/Pocket Velvet
If the above method doesn’t work, you can try restarting your AirPods. This is always worth trying if your AirPods aren’t working properly. The method differs depending on whether you have in-ear AirPods or AirPods Max.
- For AirPods or AirPods Pro, place the AirPods in Charging box and close the lid.
- Wait at least 10 seconds.
- Take them out of the box and they’ll reboot.
- For AirPods Max, simultaneously press and hold Digital Crown and noise control buttons.
- Wait until the status light on the bottom of the right earphone flashes amber.
- Once you see the status light flash, release the button.
- Your AirPods Max will restart.
6 Forget and re-pair your AirPods
Re-pairing fix
Unpairing and re-pairing your AirPods can also sometimes resolve any issues you’re experiencing. You can try removing the AirPods from the device and pairing them again to see if that helps.
- Open set up Applications on your device.
- choose Bluetooth.
- In the list of Bluetooth devices, click I icon next to AirPods.
- Scroll down and click Forgot this device.
- tap Forgot this device confirm.
- For in-ear AirPods, place them in the charging case, open the lid, and hold them close to your iPhone or iPad.
- If you’re using AirPods Max, take them out of the smart case and hold them close to your iPhone or iPad.
- You should see a message on your device indicating that your AirPods have been detected.
- tap connect.
- Follow the on-screen instructions and your AirPods will pair with your device.
7 Restore AirPods to factory settings
If there is no other way, start over
If all else fails, you can reset your AirPods to their original factory settings. The method is slightly different depending on whether you have in-ear AirPods or AirPods Max.
For in-ear AirPods:
- Place the earphones into the charging case, close the lid, and wait at least 30 seconds.
- Open the lid and hold settings button On the back of the box.
- Wait until the light on the case flashes amber and then white.
- Release the button.
For AirPods Max:
- Press and hold Digital Crown and noise control buttons.
- Wait until the light on the bottom of the right earphone flashes amber and then white.
- Release the button.
- Your AirPods are now factory reset. You can pair them with your device again.