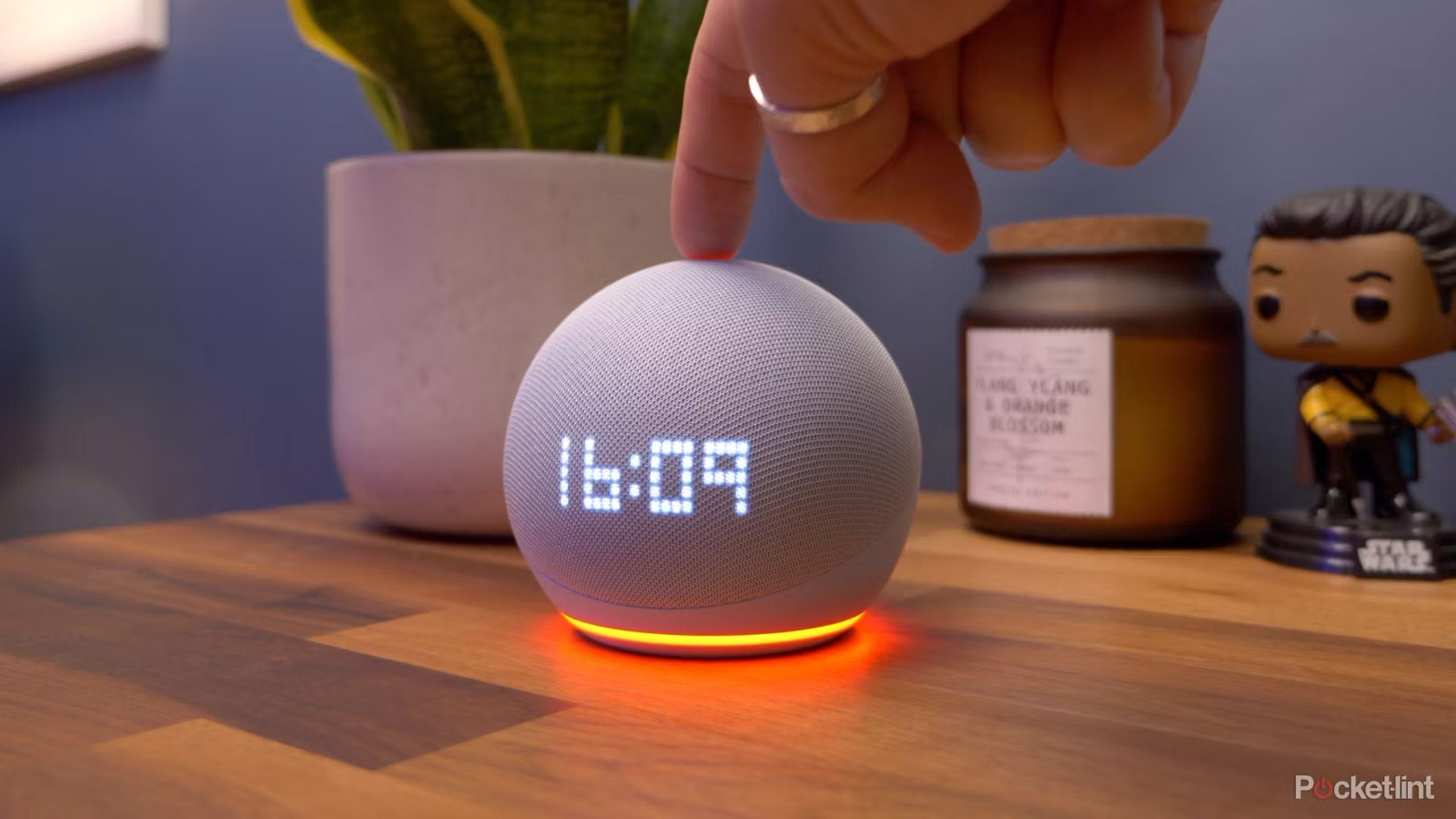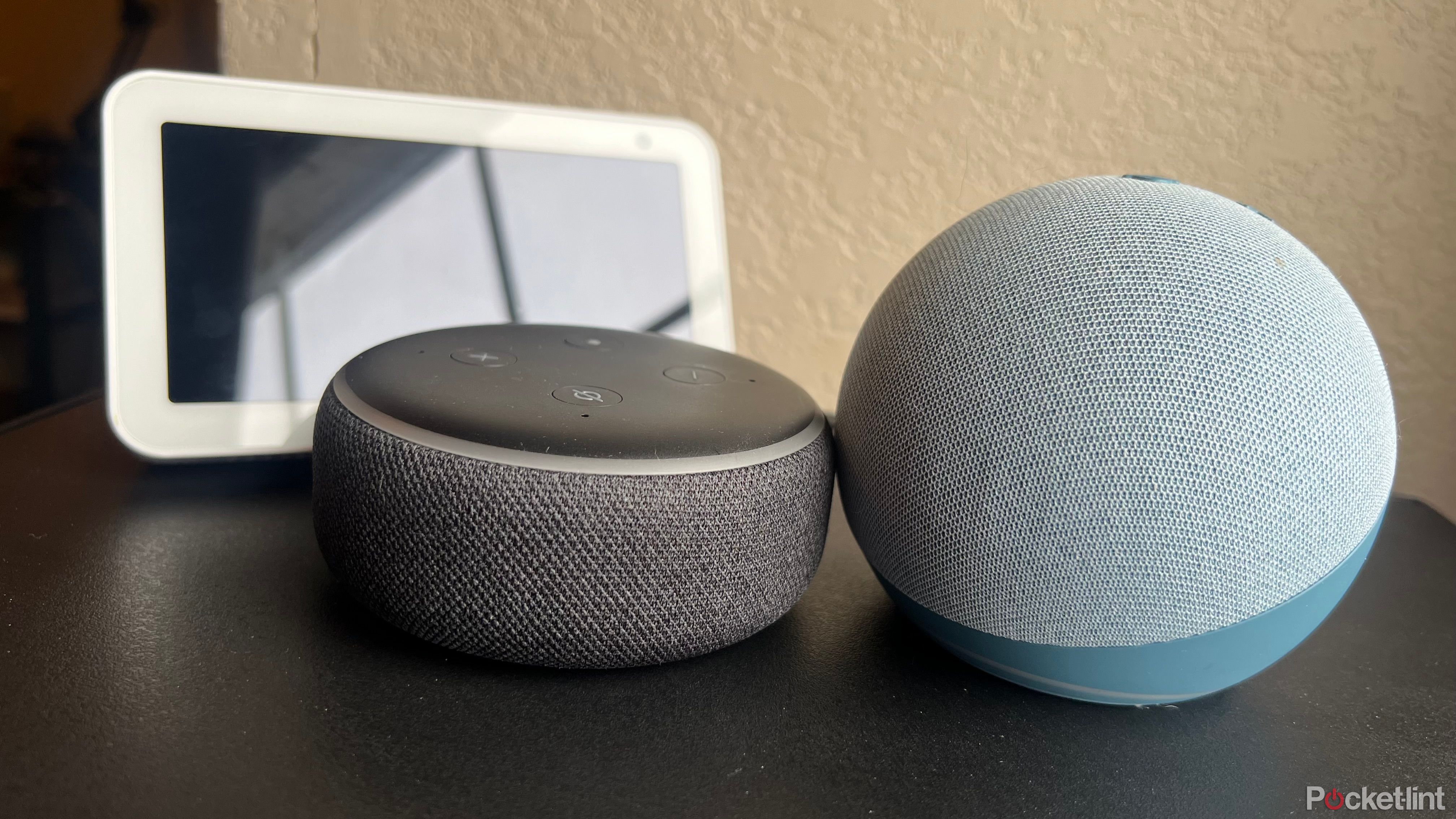Main points
- Physically clean your Amazon Echo; dust can damage sound quality.
- Spring clean the Alexa app by removing unused devices.
- Organize your smart home devices into appropriate groups.
Spring is here, which means more sunshine flooding into your home. Unfortunately, that same light can also reveal how dirty your home gets over the winter, so now is the perfect time for a deep clean. However, spring cleaning isn’t limited to your rooms and furniture. This is also a great opportunity to do some spring cleaning on your technology. Devices like the Amazon Echo can benefit from both physical and virtual cleaning.
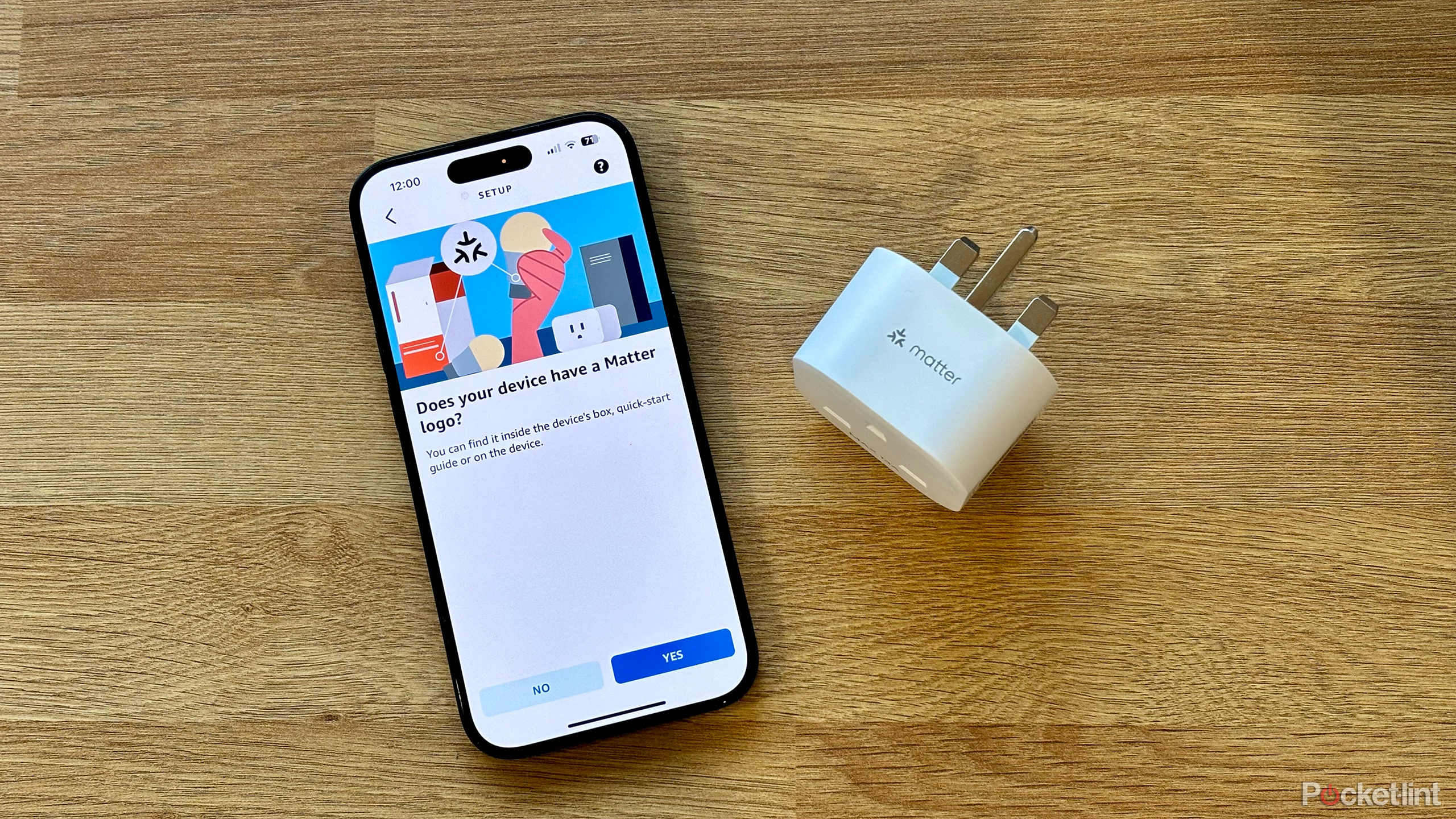
How to set up Matter devices for Alexa voice control using Amazon Echo
Just ask Alexa to control your Matter smart home devices.
If you want to keep your smart speaker in tip-top shape, follow these steps to spring clean your Amazon Echo device.
Physically clean your Amazon Echo device
Make your Echo look smarter
Almost every Echo device has a built-in speaker. Speakers and dust are not the best combination. If dust and debris get into your Echo speakers, it can damage the sound quality. If you have an Echo smart display, like the Echo Show 8, you’ll also want to keep the screen free of dust and debris for the best experience. There are some things you can do to spring clean your Echo device.
Tap lightly to remove dust
Three things are inevitable in life: death, taxes and dust. No matter how many times you run around with a duster, dust still gets everywhere, including your Echo device.Try unplugging your Echo and tap on the trash can Remove dust.
Use a vacuum cleaner
Many vacuum cleaners come with useful attachments for cleaning the inside of small surfaces.If you have the appropriate accessories, you can Gently vacuum your Echo Try to remove as much dust as possible.
Try using a lint roller
Some dust and lint can easily get trapped in the fabric of your Echo speaker, and it doesn’t always go away when you shake it or vacuum it. A good old fashioned lint roller can work wonders here. Gently scroll it on your Echo device and looked at the captured litter in horror.
Use a toothpick to remove any stubborn debris
Just like the R2-D2, your Echo may end up getting stuck on things. If you have some pieces that won’t come loose, there are two things you can do. The first is to stop eating cookies directly from your Echo device.The second one is Use a toothpick to gently pry out any debris You can’t escape any other way.
Use a clean microfiber cloth
Once you’ve removed most of the dust and debris, you can wipe it down with a microfiber cloth. If you have an Echo with a screen, wiping it with a dry cloth will suffice.However, if you have any goo on it, for example, because you were eating cheese puffs before pawing at the touch screen, then Slightly dampen the microfiber cloth with water and gently wipe the screen.
We don’t recommend using anything other than water, and never pour any liquid directly onto the device.
Spring cleaning with Alexa app
Get rid of unnecessary equipment and skills
Spring cleaning the outside of your Echo device is only half the job. Chances are your Alexa app is also cluttered, filled with unused devices and skills that clog the app and make it harder to find the device you need. You may also have the device assigned to the wrong room or group, or not assigned to the group at all. A quick cleanup will have everything back to normal in no time.
Delete unused devices
The smart plug you added to Alexa in 2017 may stop working in 2020 and be thrown into the trash.But it’s still there, still showing up in your device list – unsurprisingly, with the label Device is unresponsive. You may have multiple devices that still appear in the app but that you no longer use or no longer want to control with Alexa. If this is the case, removing them from the app will not only make it look cleaner, but also make it easier to find the device you want to control. Removing a device from Alexa is easy.
- Open Alex app.
- tap equipment at the bottom of the screen.
- Scroll through your devices and find the one you want to delete.
- Labeled device Device is unresponsive Usually a good starting point.
- When you find the device you want to delete, tap it in the app.
- In the upper right corner of your device screen, click set up icon.
- Click Rubbish icon in the upper right corner of the screen.
- tap delete Confirm your decision.
- Your device has been unpaired, removed from the app, and removed from any groups it was a member of.
- Repeat this for any other devices you no longer want to use.
Disable devices you are not currently using
If you have smart home devices that you’re not currently using but don’t want to completely delete them, you can disable them. This will keep the device in your app, but you won’t be able to control it via the app or with your voice until you enable it again. This is a great way to temporarily block devices until you need them.
- Open Alex app.
- tap equipment at the bottom of the screen.
- Find the device you want to disable and click on it.
- At the bottom of the screen, toggle enable leave.
- Your device is now disabled.
- To enable it again, repeat these steps and turn the switch back on.
Organize your devices into appropriate groups
Groups on Alexa are a great way to control multiple devices at the same time and are an effective way to organize your smart home devices so you can find what you need quickly and easily. You can even create groups within other groups.
I recommend that you group devices by the room in your smart home where they are located, but if you move a device from room to room it may end up in the wrong group. Now is the perfect time to address this issue.
- Open Alex app.
- tap equipment at the bottom of the screen.
- If you have already created any groups, you will see them at the top of the screen.
- If you don’t have any groups, tap + (plus sign) icon in the upper right corner and select Add group.
- To add or remove devices from a group, tap the group in the app, then tap edit in the upper right corner of the screen.
- You will see a list of all available devices. Check a device to add it to the group, or uncheck it to remove it from the group.
- Repeat this for all other groups until all devices are in the appropriate group.
- Once you create a group, you can control the entire group through Alexa.
- For example, you can say “Alexa, turn off kitchen,” which will turn off all devices that are part of the kitchen group.
Organize your panel of speakers
If you have multiple Echo devices or multiple Alexa-compatible speakers, you can create your own multi-room audio setup. This allows you to play the same music on all the speakers in your home at the same time. To do this, you need to set up a speaker group. However, over time, speakers may be moved or replaced, so your speaker set may become obsolete. Spring is the perfect opportunity to get your speaker group back on track.
- Open Alex app.
- tap equipment at the bottom of the screen.
- At the top of the screen, click view all for you group.
- Scroll to the bottom of the screen to see your Speaker Group.
- If you don’t have a group, tap Combination speakers.
- choose multi-room music.
- Select the speakers you want to be members of the group.
- tap Next and give your group a name.
- tap save.
- To edit an existing group, click the group name in your groups Speaker Group.
- tap edit in the upper right corner of the screen.
- Check all speakers you want to include, then uncheck any speakers you want to remove.
- tap Next.
- You can change the group name if you’d like, or click save Keep the same name.

Best Amazon Echo Show: Which smart display is best for you?
Amazon sells several different smart displays. Pocket-lint will help you find the right product for your needs.
Disable unused skills
Skills are equivalent to Alexa apps. These skills can provide Alexa with capabilities that it doesn’t have by default. There’s a trick to doing everything from controlling smart home devices to making rude noises.
You may have some skills that you installed a long time ago but never used. If this is the case, you can disable these skills to remove them from the Alexa app.
- Open Alex application and click more at the bottom of the screen.
- choose Skills and Games.
- Scroll right to the bottom of the screen and click your skills.
- Select any skills you want to delete.
- tap set up.
- choose Disable skills or Delete skills.
- This skill is disabled; you will no longer see it in the skill list.