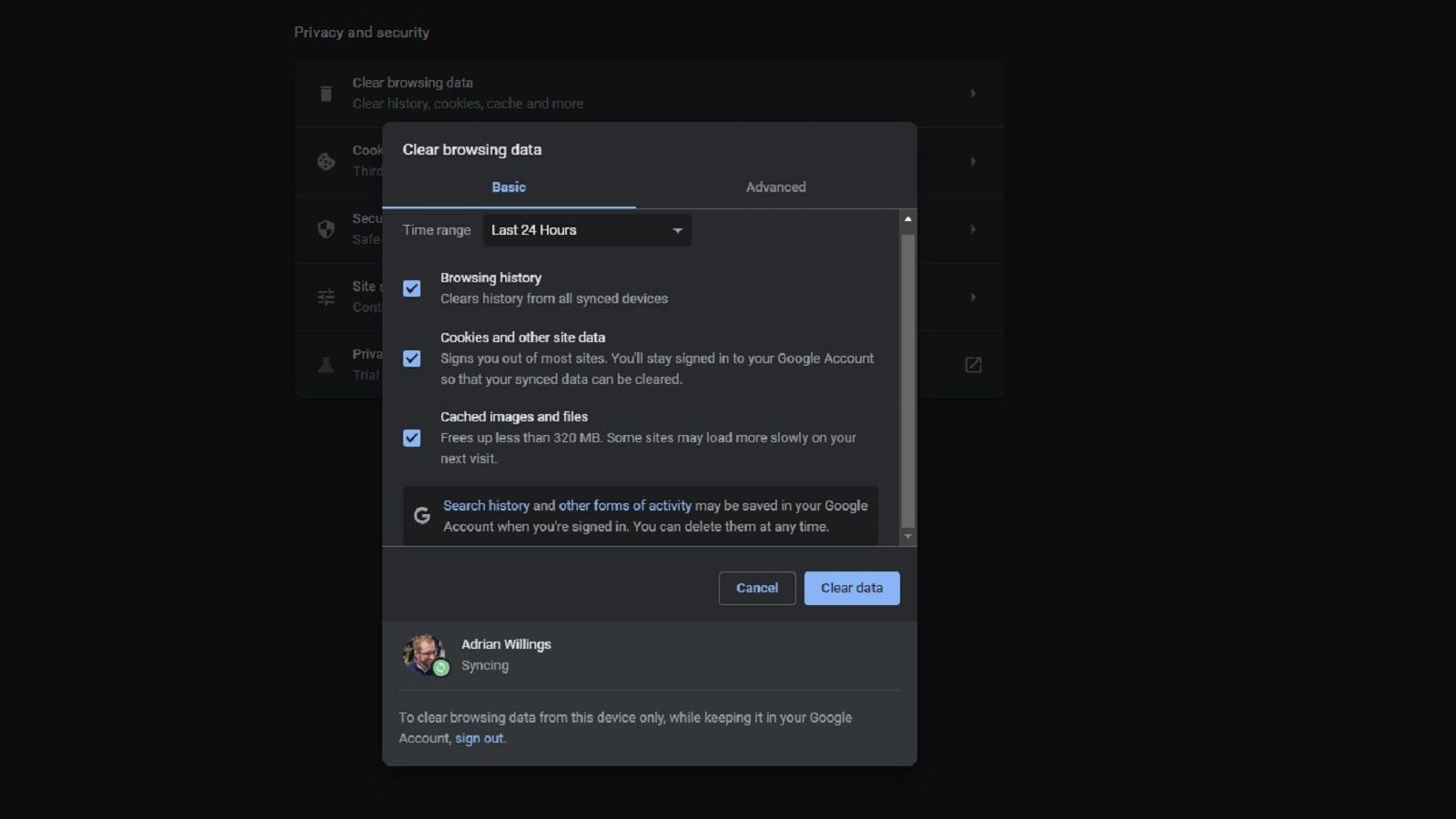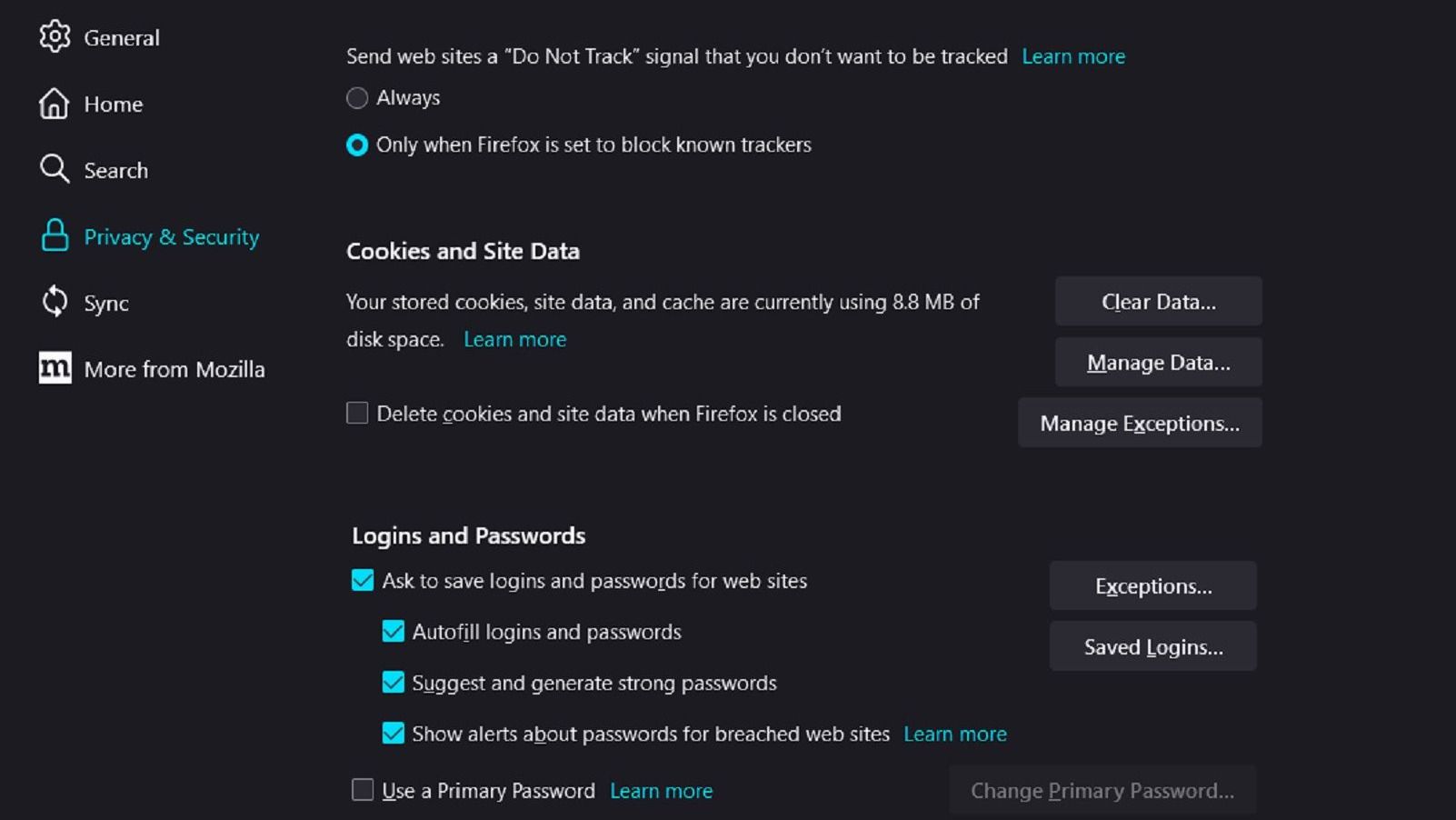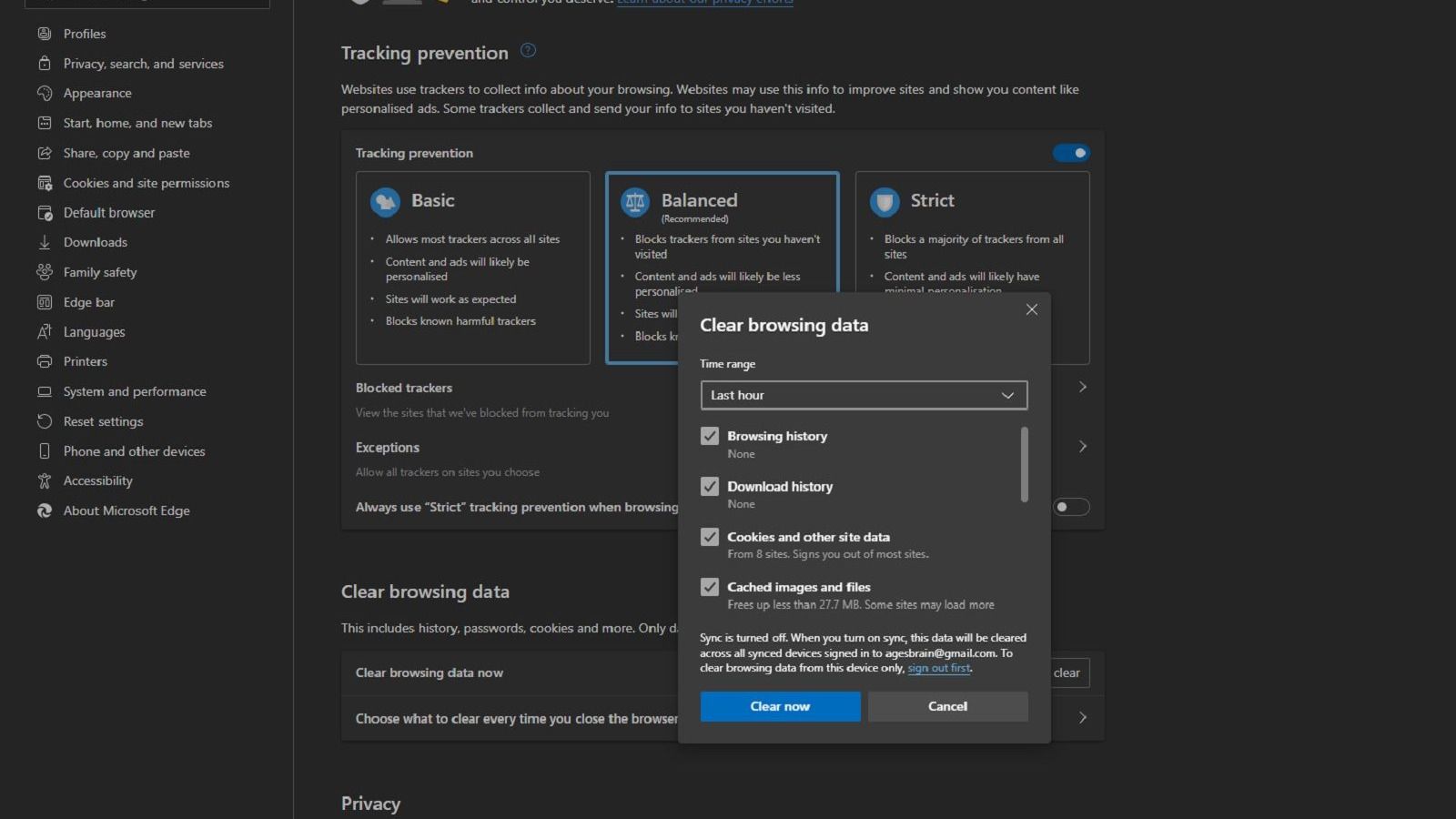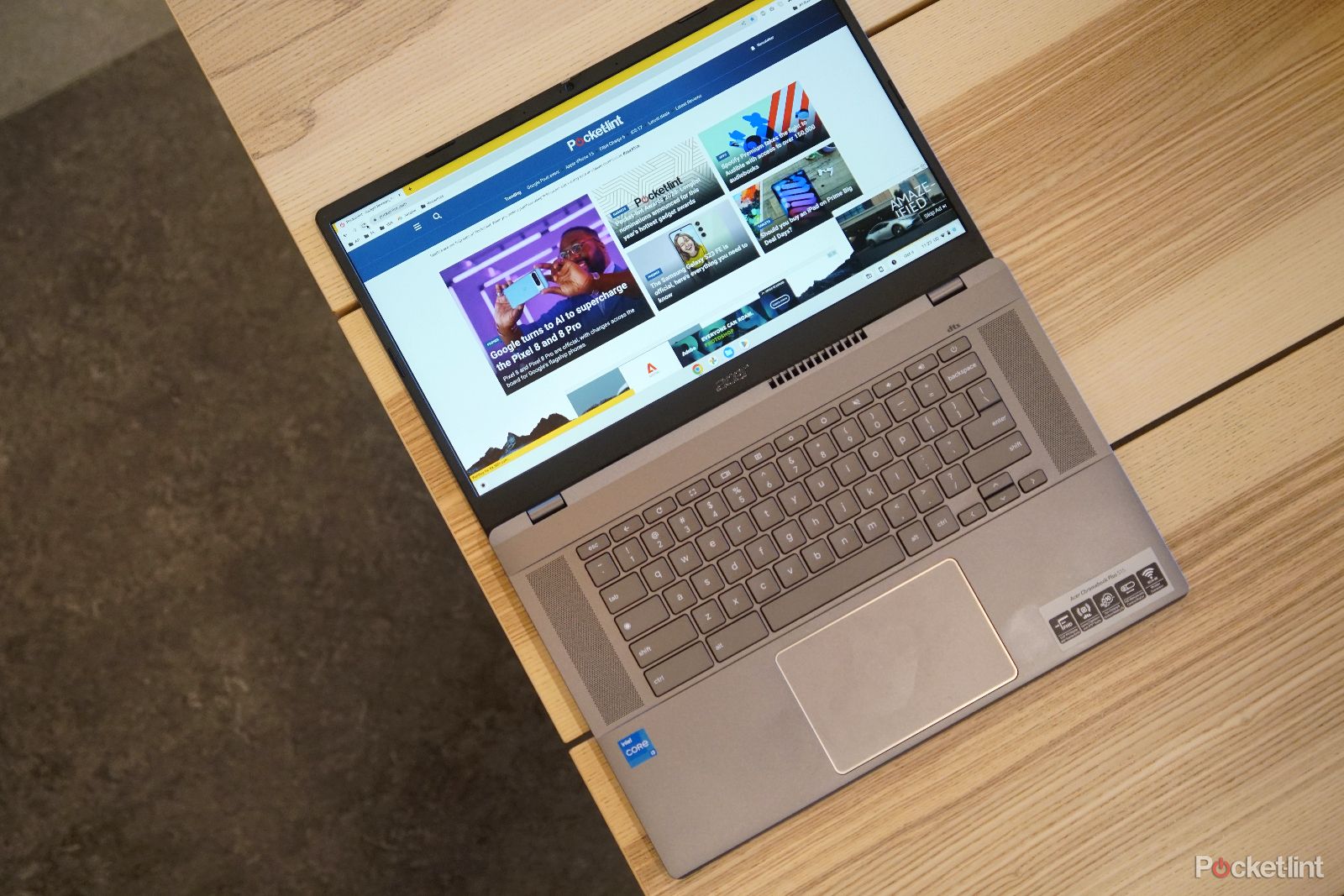Main points
- Clear your browser cache regularly to improve browsing speed and online experience.
- In Chrome, you can press CTRL+SHIFT+DEL to easily delete the cache in seconds.
- We’ve also covered how to clear the cache in Firefox and Edge.
A slow browser can be unnecessarily frustrating when you haven’t had any problems before. Pages taking long to load, videos not streaming, etc. can all make browsing the web difficult. If your work computer is slow, the situation will only get worse.
While there can be a variety of reasons why your browser is stuck, a simple solution is often to clear your cache and cookies. If you don’t know what these terms mean or don’t even know how to start the process of clearing them, don’t worry. I’ve made sure to make it as simple and intuitive as possible to get your browser back functioning like new in no time.
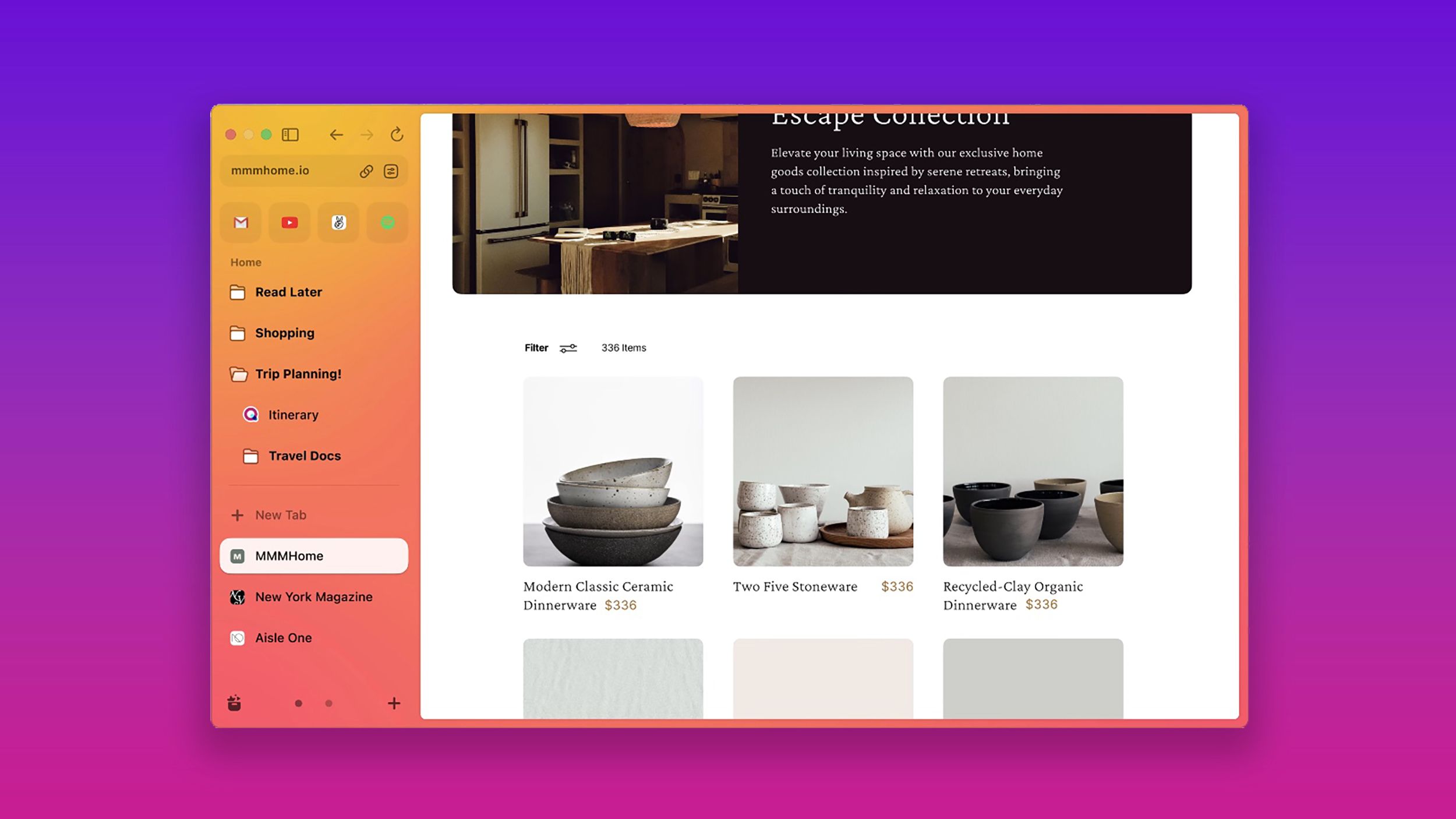
I tried 7 Chrome browser alternatives. Can I leave Google?
If you view Chrome as a data-draining vampire, or you want an AI assistant in your browser, there are other options. I tried 7 of them.
Why should you clear your browser cache?
When you visit a website, your browser automatically saves certain information. This can be useful if you visit a website regularly, as caching can help the site load quickly and provide a better user experience. Images, videos, and parts of the website may be cached to help load faster.
At the same time, the cookie saves your specific user data, which is helpful if you are using a website that allows you to log into your account. Cookies are also used to help show you relevant advertising and customize your experience on the site and across the web.
If you clear your cache and delete your cookies, this information will be deleted, which may have a knock-on effect. Sites you visited before may now load more slowly, and you may need to re-enter your login information even on sites that remember you from the past.
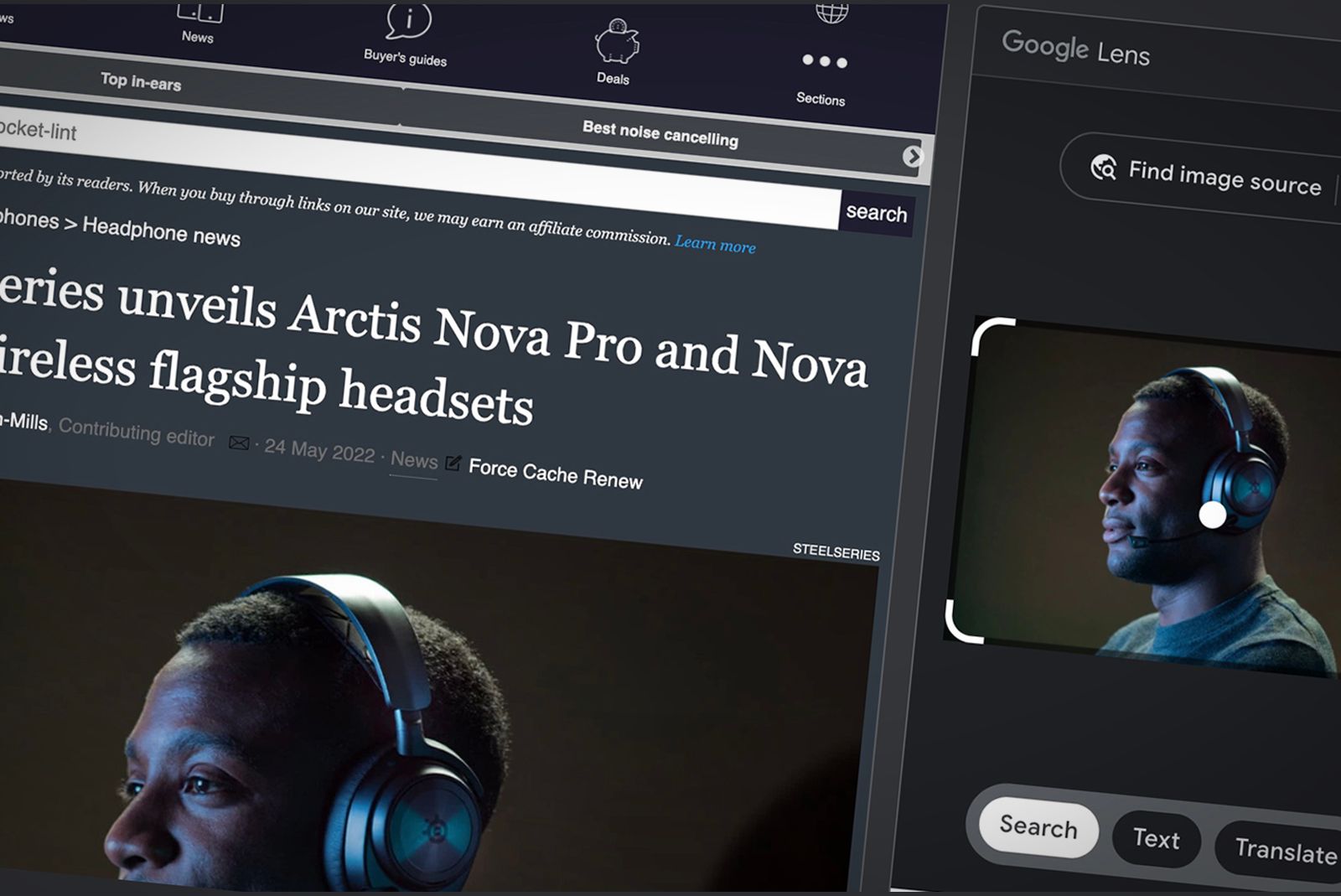
How to search for any image using Google Lens in Chrome browser
Google Lens can provide you with useful information about images, and it can be accessed through Chrome and Google Search.
How to clear cache in Chrome
Press CTRL+SHIFT+DEL or go to Settings
If you use Chrome, it’s very easy to clear your browser cache in seconds.The fastest way is to press CTRL+SHIFT+DEL at the same time. This will take you directly to the settings required to delete cache and cookies.
Otherwise, you can access cache settings from the Chrome menu:
- Click three dot menu icon in the upper right corner of the screen.
- Find marked options “More tools.”
- Open it and click “Clear browsing data.”
- You can then use the tools you need to clear your cache.
These settings allow you to purge various content within a specific time range. The default is 24 hours, but you can also choose to clear your browsing history for the past 7 days, 4 weeks, or all time. You can also choose to clear only your browsing history, only your cookies, only your cached images and files, or all.
If you need a more thorough cleaning, click Advanced tab Remove other content such as autofill form data, site settings, etc.
It’s worth noting that if you use your account to sync data across multiple browsers and computers, this process will also delete that data. Therefore, you need to log out of your account on Chrome before doing this.
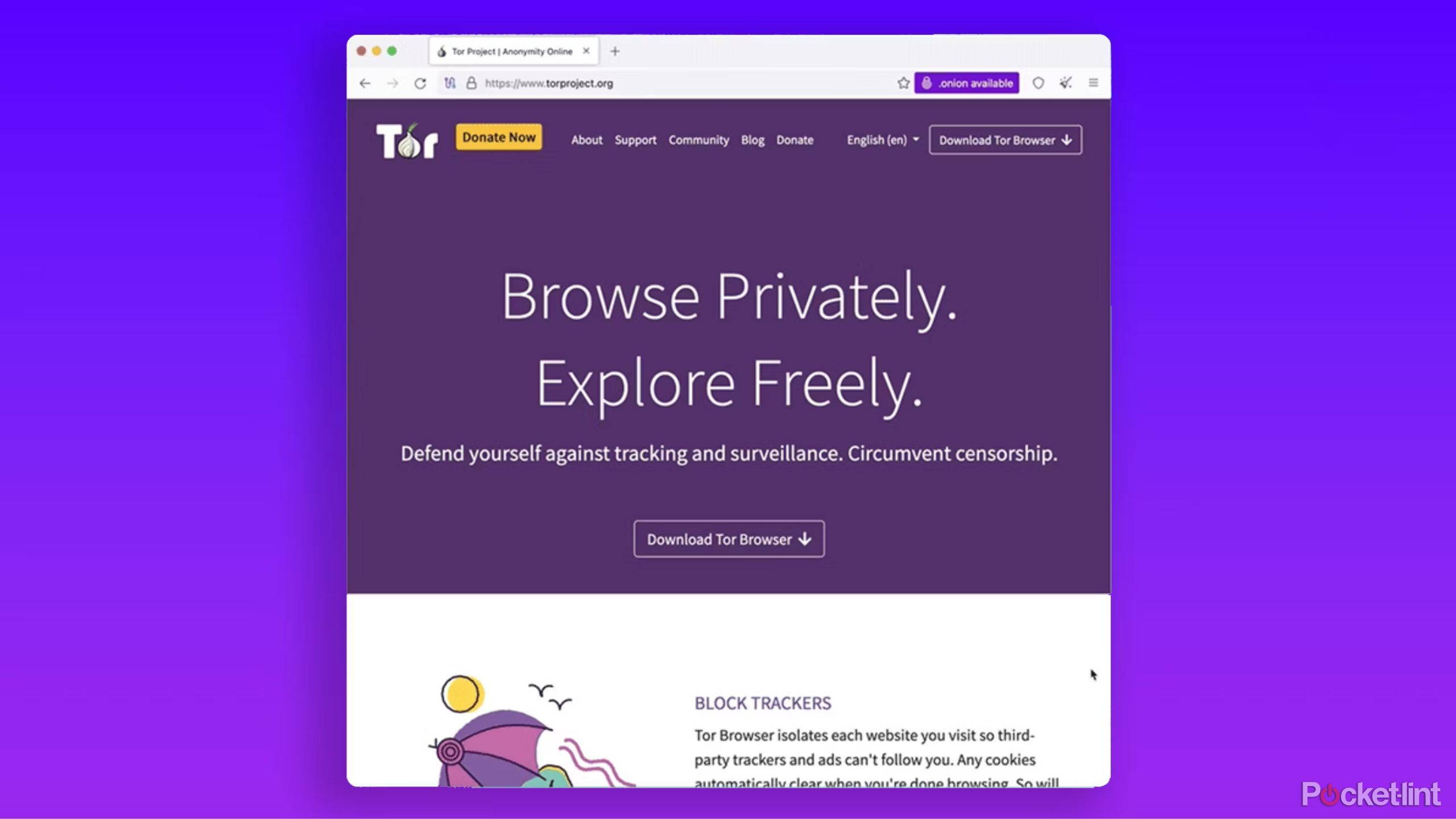
How to use the Tor browser to surf the Internet anonymously
Tor Browser can be used for safe and anonymous internet surfing, even on the dark web. Here’s everything you need to know.
How to clear cache in Firefox
Go to browser settings
Clearing the cache on Firefox is very similar to clearing the cache on Chrome. The option to clear your cache is in your browser’s settings.
To access these settings:
- First, click hamburger menu on your browser and click set up.
- Look for “Privacy and Security” on the left menu.
- Then look for the marked part “Cookies and Website Data.”
- Click “The data is clear” Then select what you want to clear.
- Click “Clear.”
You can also set Firefox to automatically delete the cache every time you close it.This setting is located in “Privacy and Security” then below “history”. By selecting this option, you will not save any history.
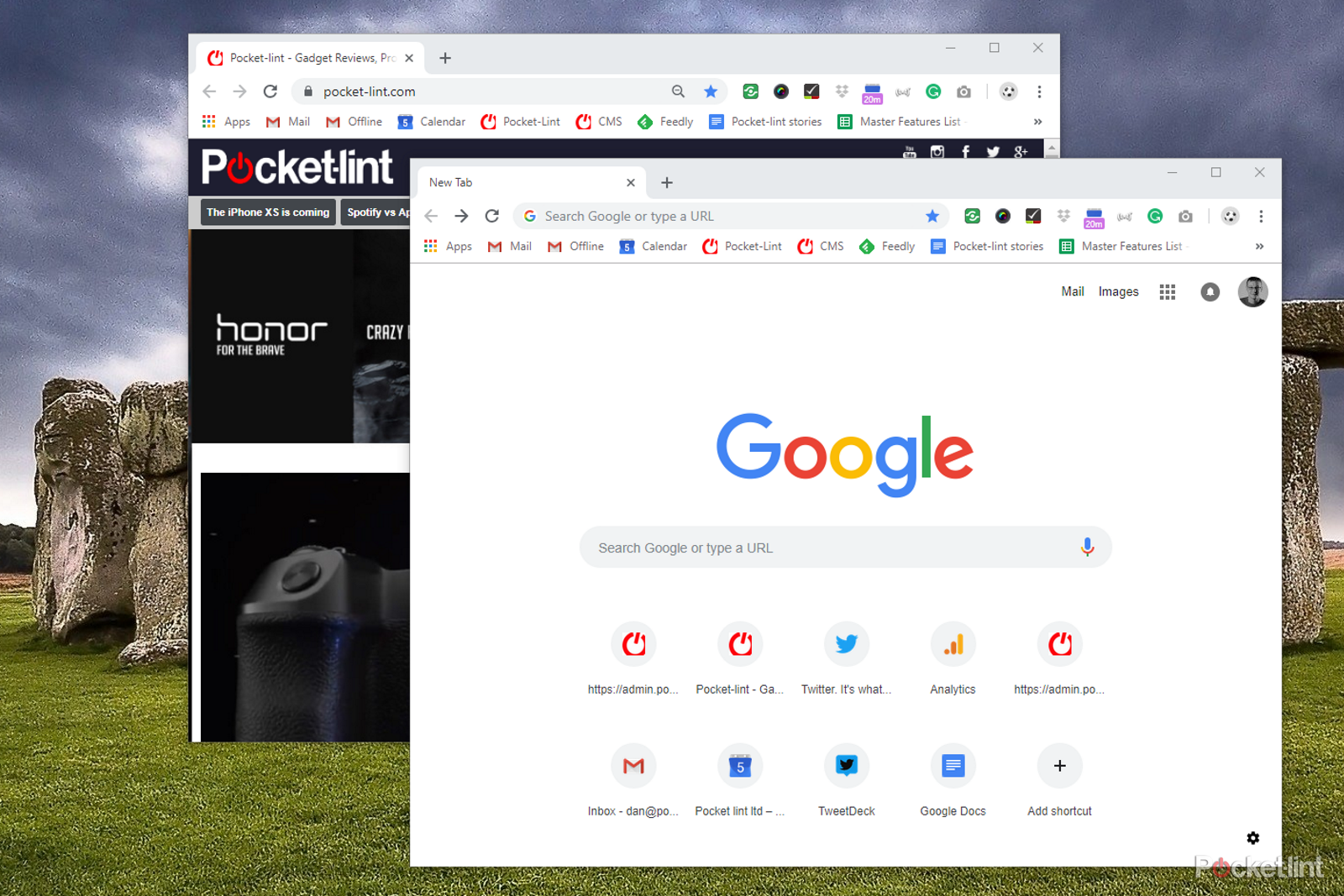
Google Chrome Tips and Tricks: Master your desktop browser
Google Chrome is one of the most popular browsers in the world, however, because we use it so often, we often forget what it can do.
How to clear cache in Microsoft Edge
Go to your history
Clearing cache in Edge is a little different because it’s hidden behind other settings. To find it:
- Click three dot menu button In the upper right corner.
- Click “history.”
- then click Three point menu in a new history window.
- then click “Clear browsing data.”
- You can then choose to clear various content.
Like Chrome, this browser enables you to select different time ranges, including the past hour, the past 24 hours, the past 7 days, the past 4 weeks, and all time.
You can then choose to clear your cache, cookies, browsing history, passwords, and more.Select what you want to delete and click “It’s clear now.”
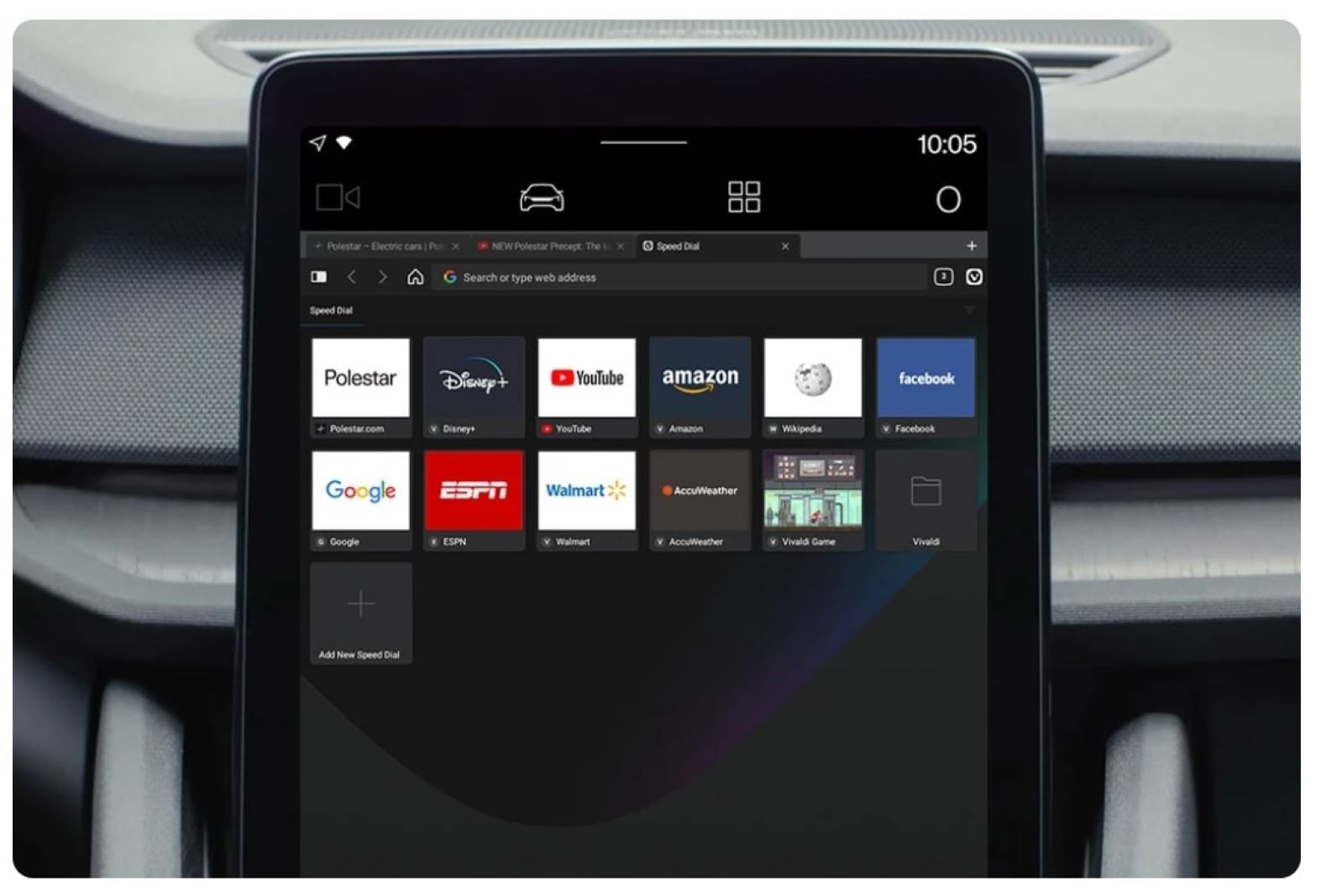
What is Vivaldi browser? Should you try it?
Here’s everything you need to know about Vivaldi, a customizable and feature-rich web browser.
FAQ
Q: Is there any other way besides clearing cache?
As an alternative to clearing your cache, if you’re having trouble with a specific page you’re browsing, there’s an easier method to try first.
This essentially forces a refresh of the page you are viewing. You already know that you can reload the page you’re on by clicking the reload button on your browser bar. But this may not solve your problem. So, what you need is a hard refresh. This will completely refresh the page you are on, including clearing the cache for that specific page.
This is not site-wide, so it will only help one page if there is a larger problem, not the entire site, but for the most part it works perfectly. There are multiple ways to do this:
- On Windows: If you are using a Windows computer, press CTRL and click the Reload button, or press CTRL+F5 simultaneously. If this doesn’t work, press CTRL+SHIFT+R.
- On a Mac: When using Safari on Mac, click the SHIFT and Reload button, or for other browsers, press CMD+SHIFT+R.
Q: Will clearing cache and cookies affect my saved passwords and bookmarks?
Clearing the cache will not affect saved passwords or bookmarks. However, if you choose to delete cookies and saved website data, you may need to re-enter your previously stored password.
Q: How often should I clear my cache and cookies?
There’s no one-size-fits-all answer; it depends on your browsing habits. Some users clear their cache and cookies every week, while others do it monthly or only when they encounter problems.