EZOfficeInventory’s equipment tracking software helps you make sense of complex asset management data to enhance your business decisions. Use our in-depth reporting and analytics to understand booking trends, maintenance needs and checkout volumes.
Our asset tracking software also helps you conduct audits with the click of a button, and adjust and filter reporting data to get exactly the information you need.
Project Report Detailed information in EZOfficeInventory helps you optimize equipment performance, including details on material utilization, events, and quantities.
How to browse reports (new)
To run reports in EZOfficeInventory, go to the main navigation → Reports. On the List page, there are two options for viewing the report – Grid View and List View.
report folder
By default, all reports will be displayed starting with the custom report and then the remaining reports will be displayed in alphabetical order.
All folders will be displayed on the left, clicking on a folder will display all related reports contained in that folder:
From the List page, you can bookmark reports that you run frequently:
All bookmarked reports will be placed in “Bookmarked‘The folder is as shown below:
search report
To make navigation easier, you can also search for the report you need. You can search across all reports or within a specific folder as follows:
Run project report
Next, let’s run a location report. Go to the Locations folder or search for the Location History report. Once the report runs, you will have the option to apply filters. Select the required filters and run the report:
You can even bookmark your reports or export them in 3 different formats or add them to your backup platform from here:
Let’s walk through the different types of reports you can run in EZOfficeInventory:
asset report
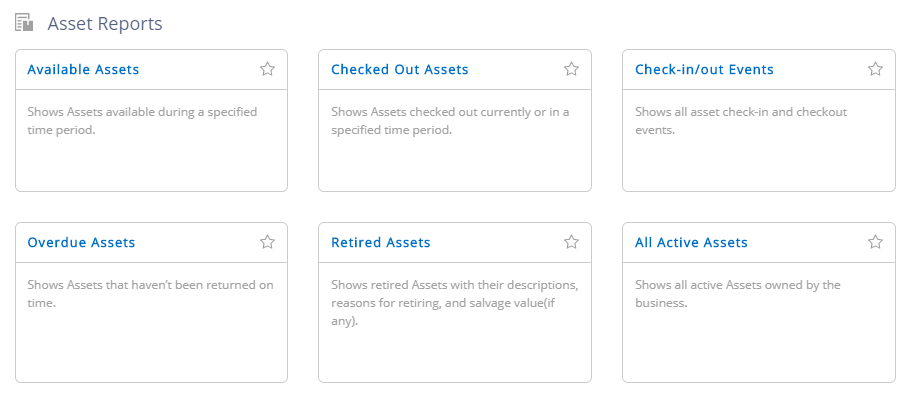
Available assets: List all available assets. The list can be filtered by group, supplier, creation date and stocking location.
example: ‘Details the number of assets available in the Digital Devices group and Handheld Devices subgroup.
Checked out assets: Displays assets that are currently checked out or checked out within a specified date group.
example: “How much track equipment did we inspect between March 1st and 15th?”.
Check-in/check-out activities: Detail major check-ins, check-outs and transfers related to all or part of the asset, depending on your preference.
example: “Identify trends in asset transfers between our three locations.”
Overdue assets: Make a list of assets that have not been returned on time. You can even pull up a specific user’s borrowing history.
example: “Shows how much money Ronan Strong has belatedly returned”.
Retired assets: Provide a description of all retired assets, including the reason for retirement (you can select from a predefined list of reasons or create your own) and the salvage value (if any).
example: “How much did we get for the excavators we retired last month?”.
All active assets: List all active assets owned by the business. This includes supplier, location, status, and group filters.
example: “How many dry vans do we have currently under maintenance?”.
Asset audit: Develop a checklist for all asset audits. For example, you’ll be able to find audit details based on the current custodian and even the type of response the audit resulted in.
example: “How many hard drives did Sarah Wilcox return damaged?”
Asset scan: All asset scans completed are listed in detail and can be sorted by their location, scan date, scanner, or group or subgroup scanned.
example: “Show John Smith’s scan history for forklifts”.
Asset location: Use with the Scan feature to draw a diagram detailing the location of an asset or group of assets.
example: “Where is all our surgical equipment currently located?”.
Asset utilization: List how often assets are checked out and how long they were checked out, and you can even sort by location.
example: “How many AV equipment belonging to the ‘Video’ subgroup have been inspected at the Annapolis office in the past six months?”.
depreciation: Allows you to view the depreciated value of an asset, as well as a number representing monthly depreciation.
example: “What is the depreciated value of all surgical equipment logged in January 2012”.
Summary: Lists all expired, checked out, or available assets or asset groups. You can sort these by quantity.
example: ‘Show if ≤ There are 20 ventilators available”.
Total assets: Allows you to group assets together by location, group, vendor, etc.
example: “Show the number of trucks in the Backbee warehouse”.
Inventory report
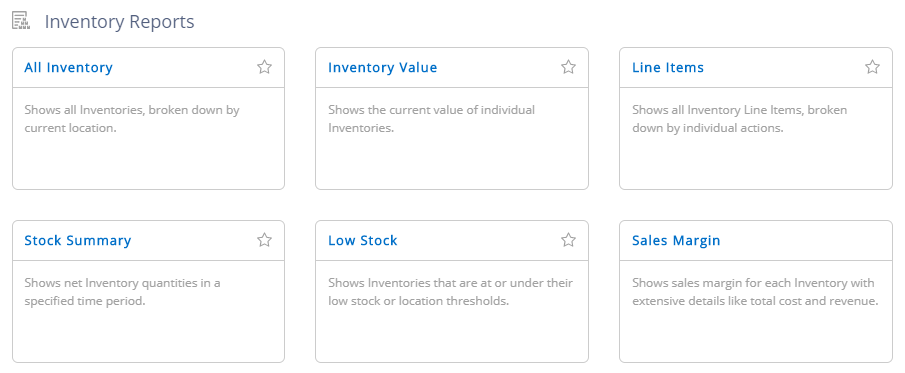
All in stock: View your inventory list, broken down by current location. The list can be filtered by group, supplier and stock location.
example: “Show details of all items offered by Weirhause Ltd. in the Electronics group”.
Line item: This provides a list of all inventory line items broken down by individual operations.
example: “Showing all instances of stationery inventory being added, sold, or moved in Baltimore”.
Inventory Summary: This shows the net inventory quantity for a specific time frame.
example: “Shows the net number of containers at the end of the previous month”.
Low inventory: Shows which inventory items have reached their low stock threshold or location threshold.
example: “What inventory items purchased from Carlisle Inc. need to be reordered?”.
Stock value: Gives you a complete view of the current inventory value of individual inventory items.
example: “Compare the inventory value of added lubricant cans to used lubricant cans”.
Asset Stock Report
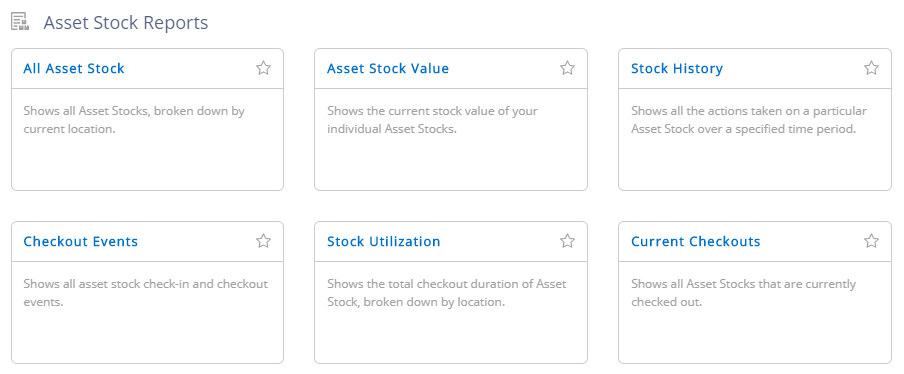
All asset stocks: View your asset inventory list, broken down by current location. The list can be filtered by group, supplier and stock location.
example: “Displays inventory details of all assets provided by Equip-Fix in the power tool group”.
Inventory History: View all actions taken on stocks of a specific asset within a specific time frame.
example: “Show event history for the furniture group for the previous quarter”.
Checkout activity: Lists all check-in/check-out events filtered by member, group, and vendor.
example: “Show all cable instances that Peter Yen checked in the last month.”
Inventory utilization: Shows the total ledger duration for asset inventory broken down by location.
example: “Shows the number of hours spent using outdoor lights from Equip-Fix in the last week.”
Current checkout: Displays the inventory of all assets currently checked out, their custodian, and their checked out location. This setting can be changed to show checkouts within a specific time range.
example: “Showing all Bo Riley’s current property stock checkouts in Baltimore”.
Asset stock value: Provides you with a complete view of the current inventory value of individual asset inventory items.
example: “Compare the inventory value of added cutlery to removed cutlery”.
Bookmark report
With so many reports to choose from, streamline report analysis by bookmarking your favorite reports for added convenience. Do this by clicking the star icon on the report details page and view all your bookmarked reports in one place.
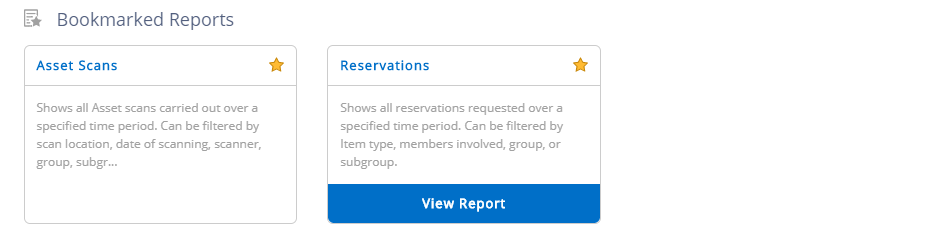
Have feedback for us?
EZOffice Inventory is the leading asset tracking software used by small and medium-sized businesses around the world.
For further assistance, please email support@ezo.io.