Businesses often need to reserve equipment on a weekly or monthly basis for recurring events. For example, an educational institution may require the same projector and screen for specific lectures each week. Likewise, your organization may need the same audio-visual equipment for monthly meetings.
Making identical reservations can be time-consuming and prone to mismanagement—an item may be out of stock at the last minute. It’s best to reserve items in advance in case of recurring events without having to worry about items being out of stock. EZOfficeInventory can help you do just that!
Use Recurring Bookings with EZOfficeInventory to book items for recurring events in as little as two minutes.
1. Enable recurring bookings
To create a recurring booking, first enable the recurring booking add-on.Go to Settings → Add-ons → Recurring bookings → Click Enable.
Select whether to allow employee users to create recurring bookings.
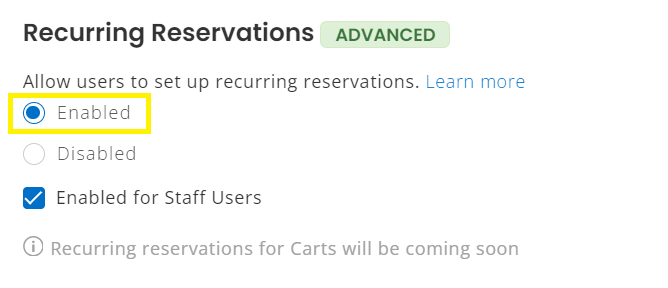
Once you’ve made your selection, press Update.
2. Create a recurring booking
Go to the asset details page and click “Reservation” to create a new reservation.
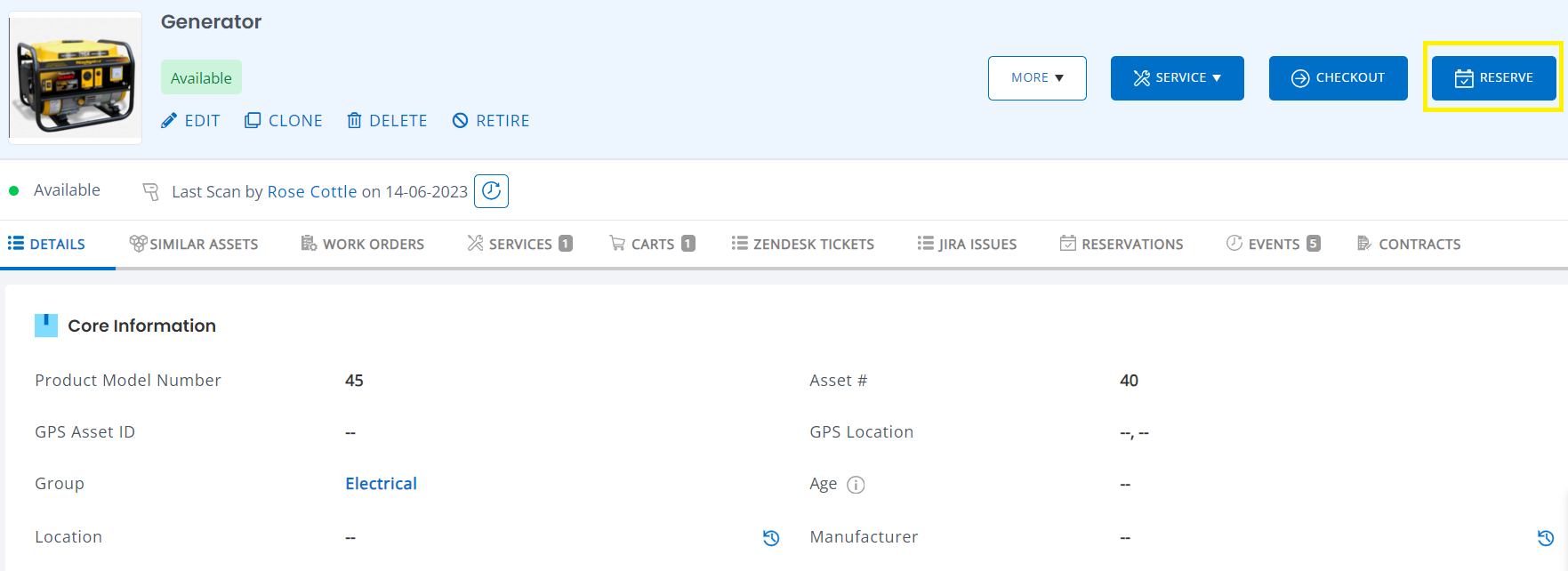
Next, the booking overlay will ask you for details about your booking. Here you can choose to make a recurring booking by clicking on the “Make this a recurring booking” checkbox.
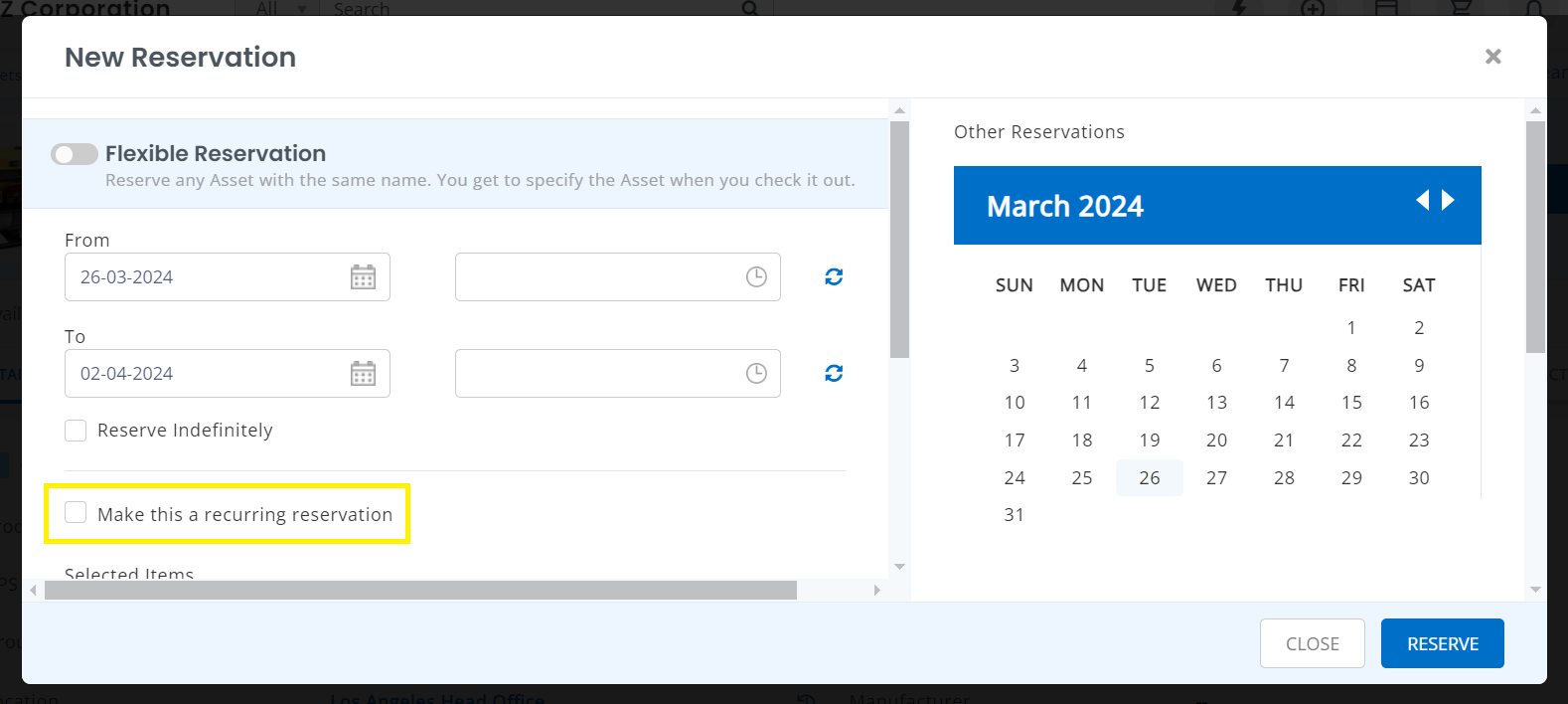
Once you select the checkbox, a new set of options will appear. You’ll be able to choose how to rebook – by day, week, month and day of the week.
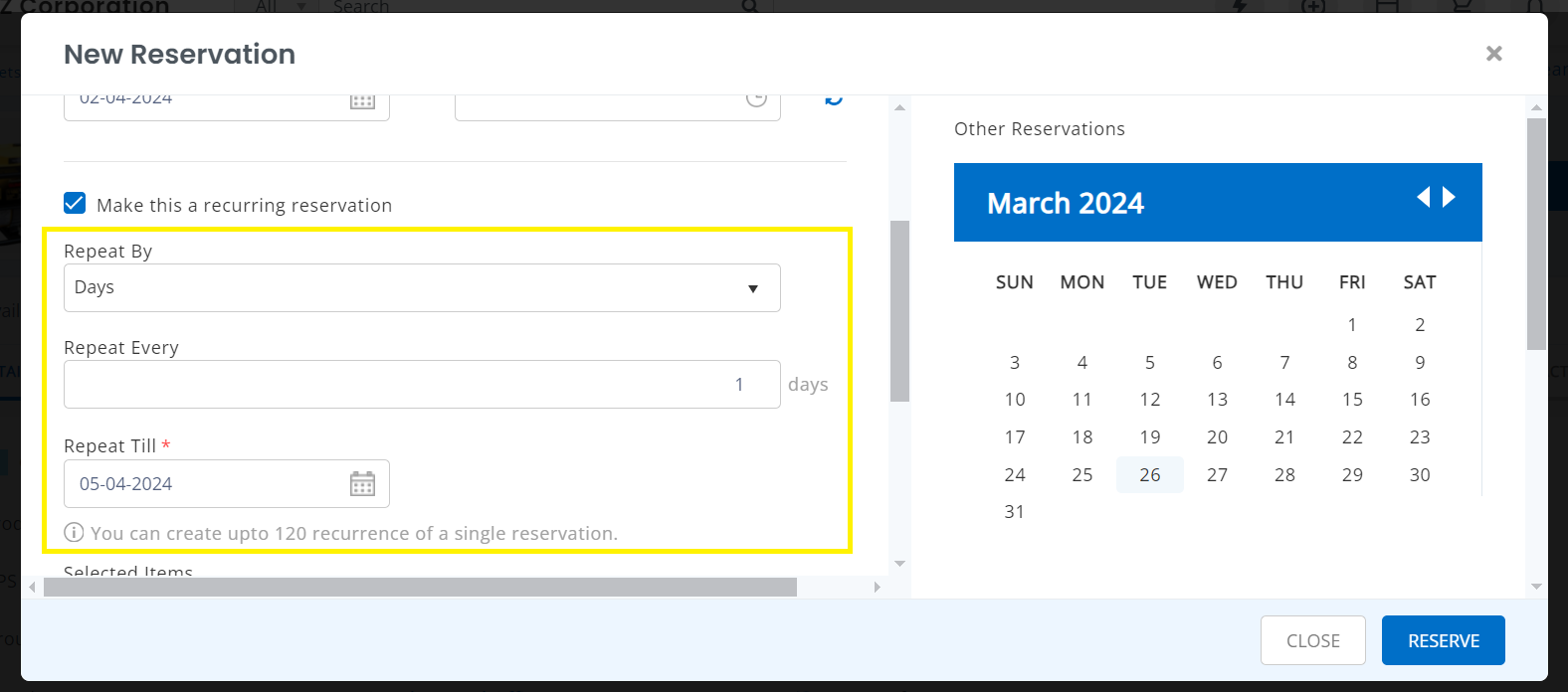
The days of the week option allows you to set specific days for your booking. For example, you can choose to pre-order the item on Mondays and Wednesdays throughout the pre-order period.
However, if you select “Day of the Week”, please note that a single booking cannot be longer than 24 hours.
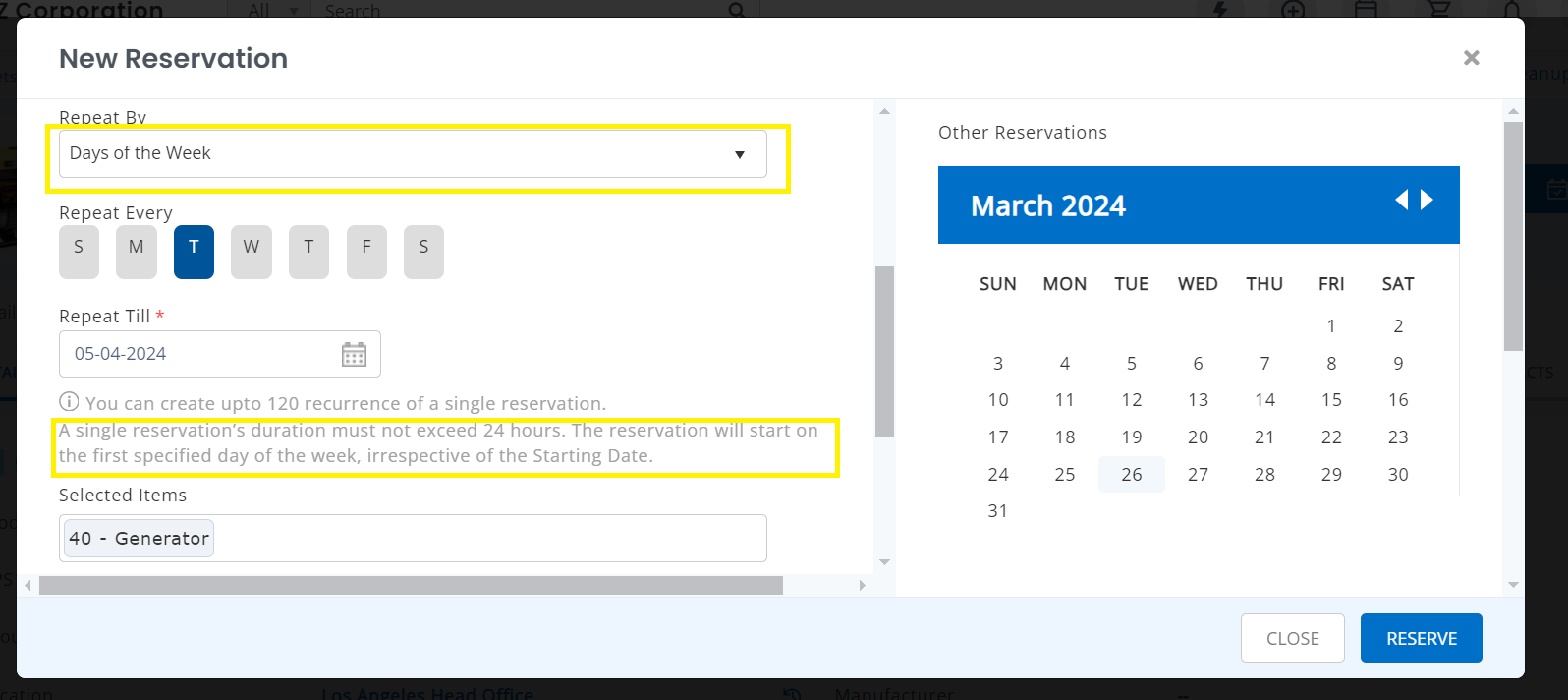
Next, specify a recurring deadline.
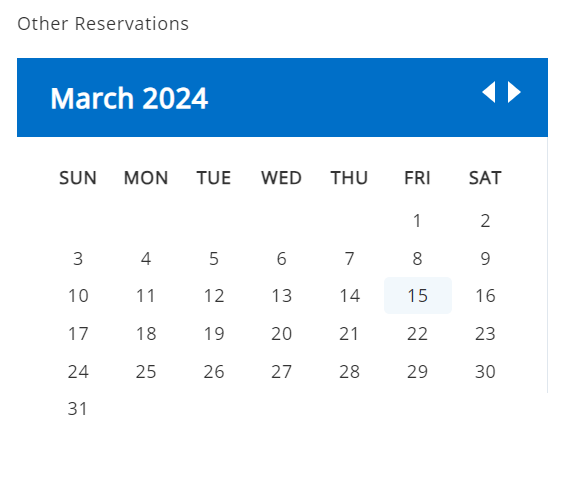
As you scroll down, you’ll be able to see the item’s availability calendar and its pre-order log. This way you can plan conflict-free bookings. When you’re ready, click Book to create a recurring reservation.
3. Cancellation of recurring bookings
There are two ways to cancel your recurring booking.
3.1. From the booking module
1. In the notification bell at the top, click Book.
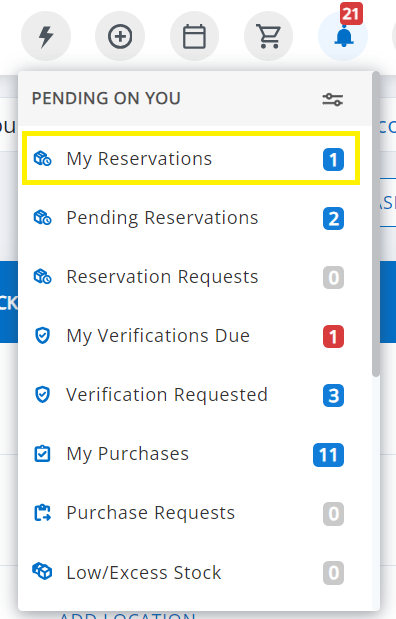
2. Next, click on the Repeat tab.
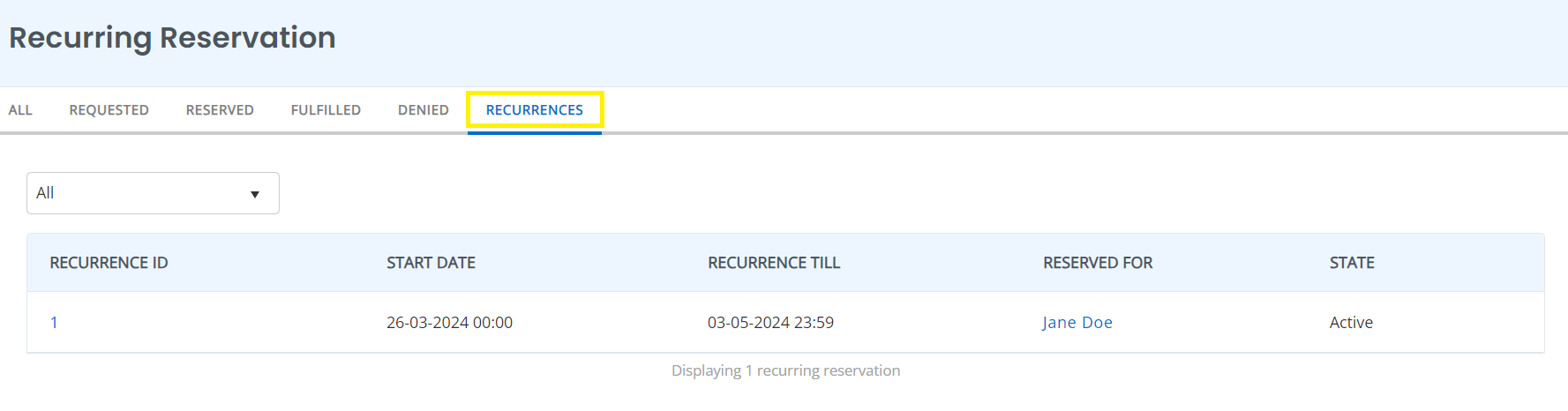
3. To view the details of a specific repeat, click its repeat ID. Click the “Stop Repeat” button on the left panel. All active relapses will have this. This action stops the specific recurrence and all future instances of it.
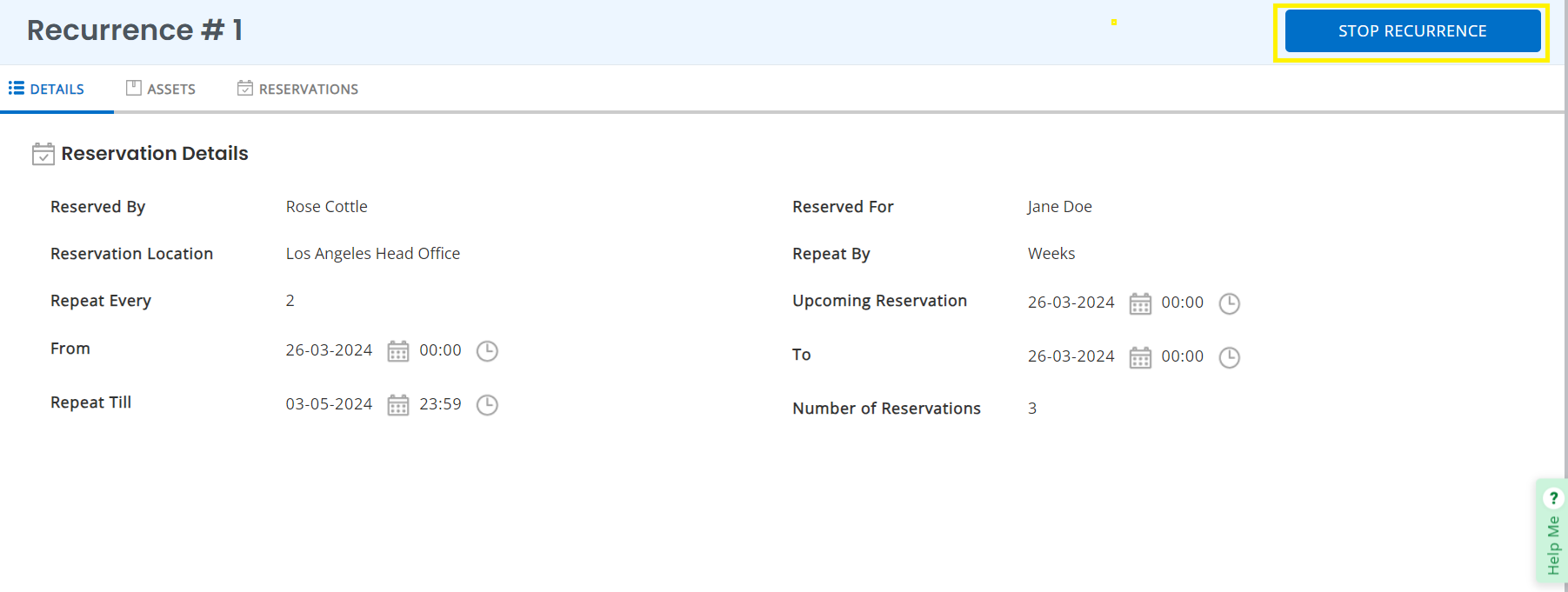
3.2. From the project’s booking tab
To cancel a pre-order for a specific item:
- Go to their Project Details page and click on the Bookings tab at the bottom.
- Click the horizontal ellipsis next to an active reservation to cancel it.
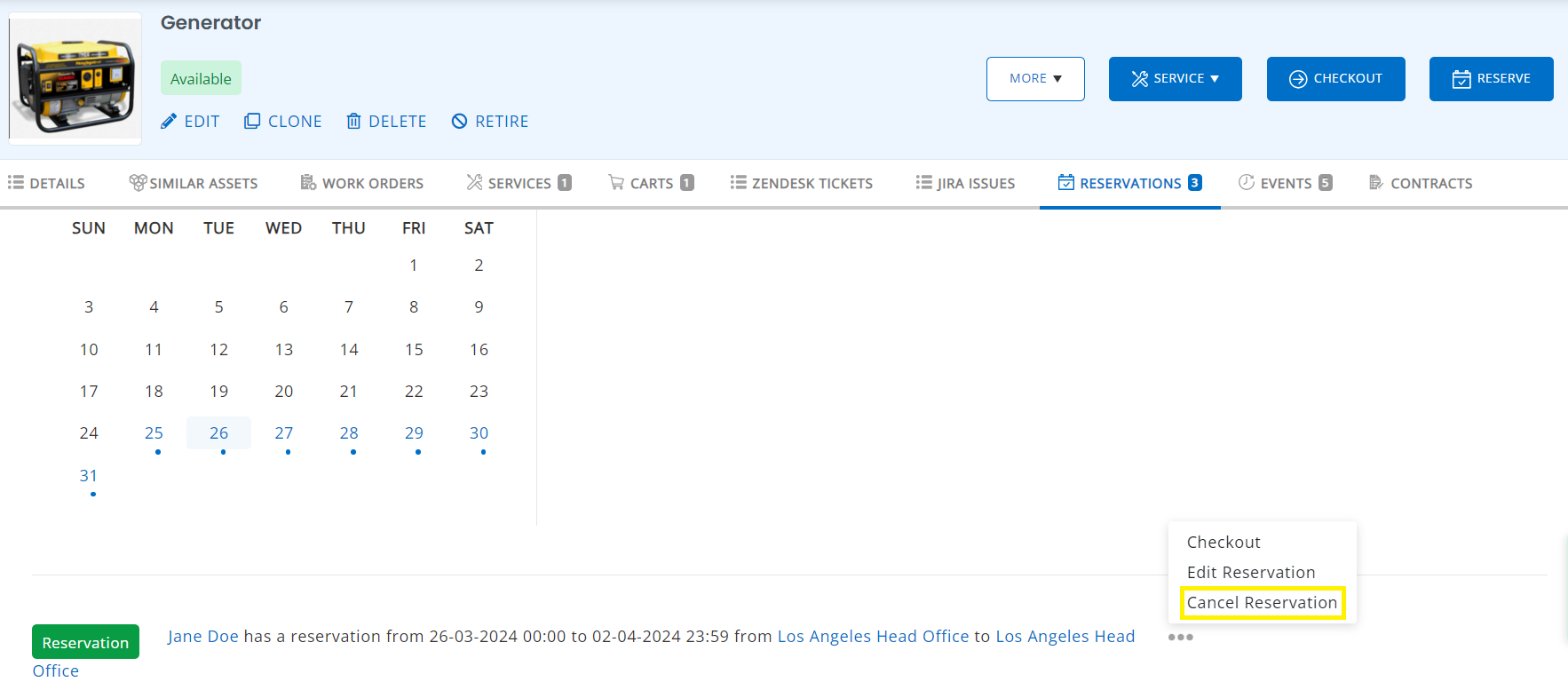
4. Duplicate reservations for arbitration
Each recurring booking request made by a staff user requires administrator approval. Once approved, all instances of recurring subscriptions will be created.
This way you can easily create recurring bookings to avoid any conflicts and make hassle-free bookings.
Thanks for your feedback!