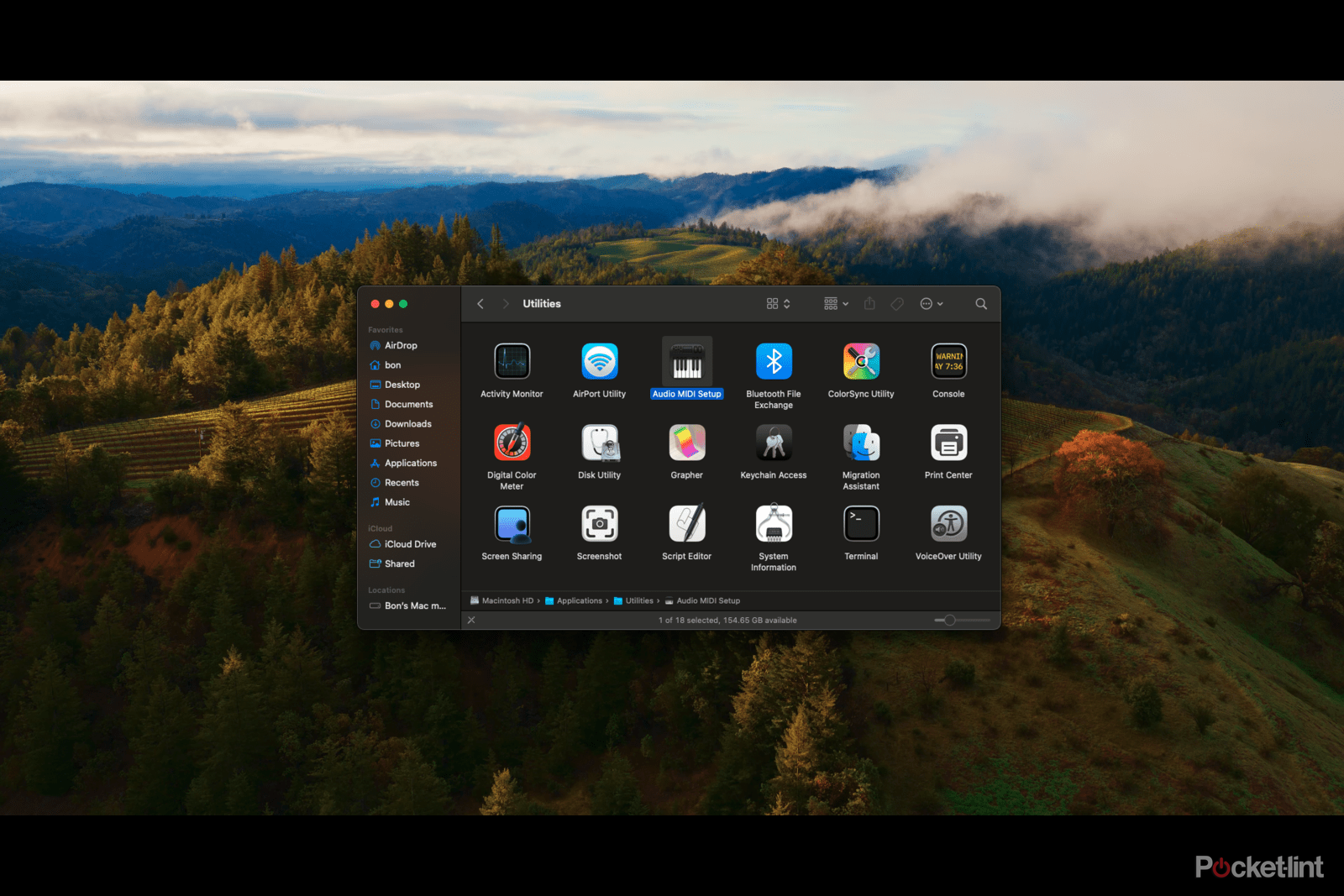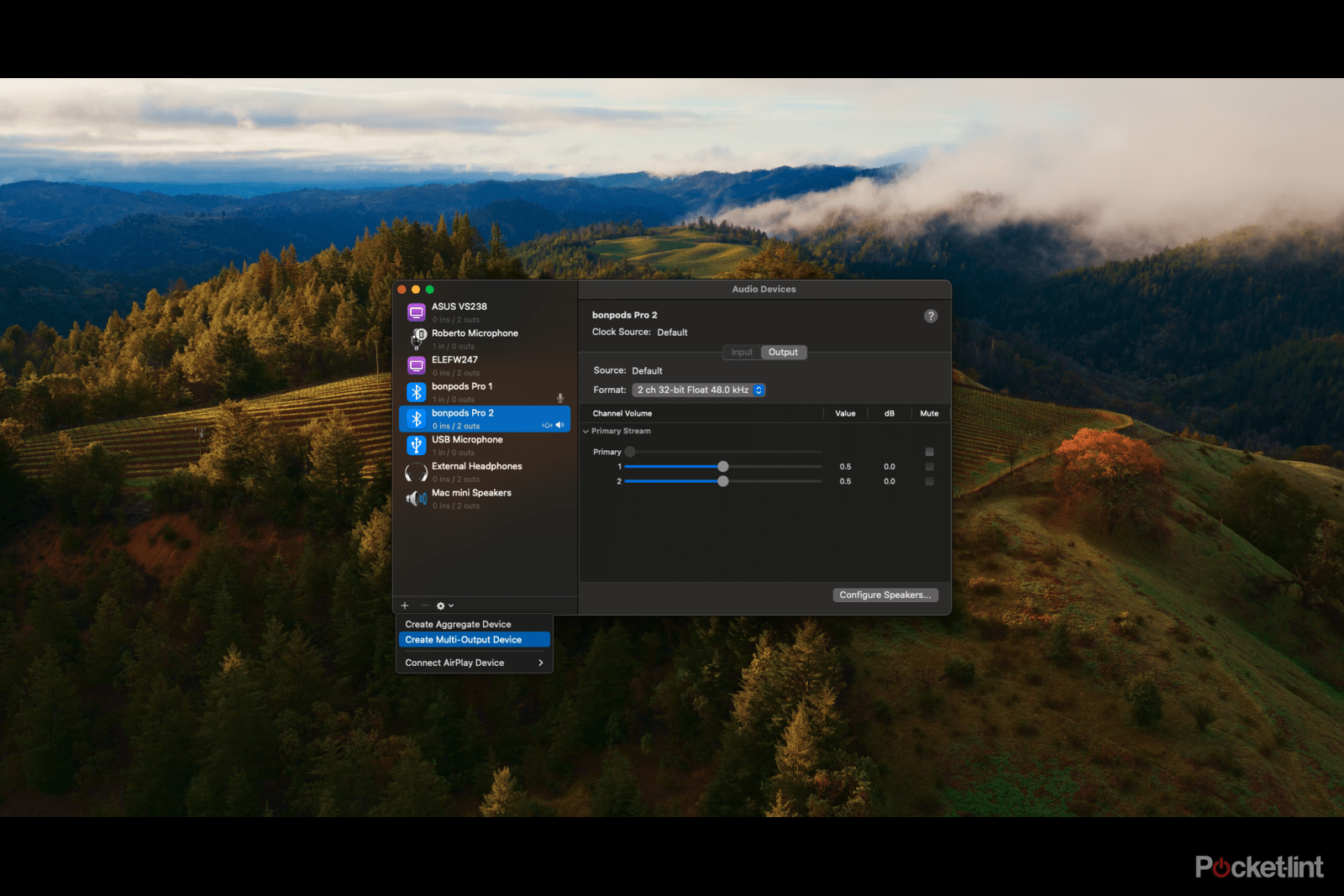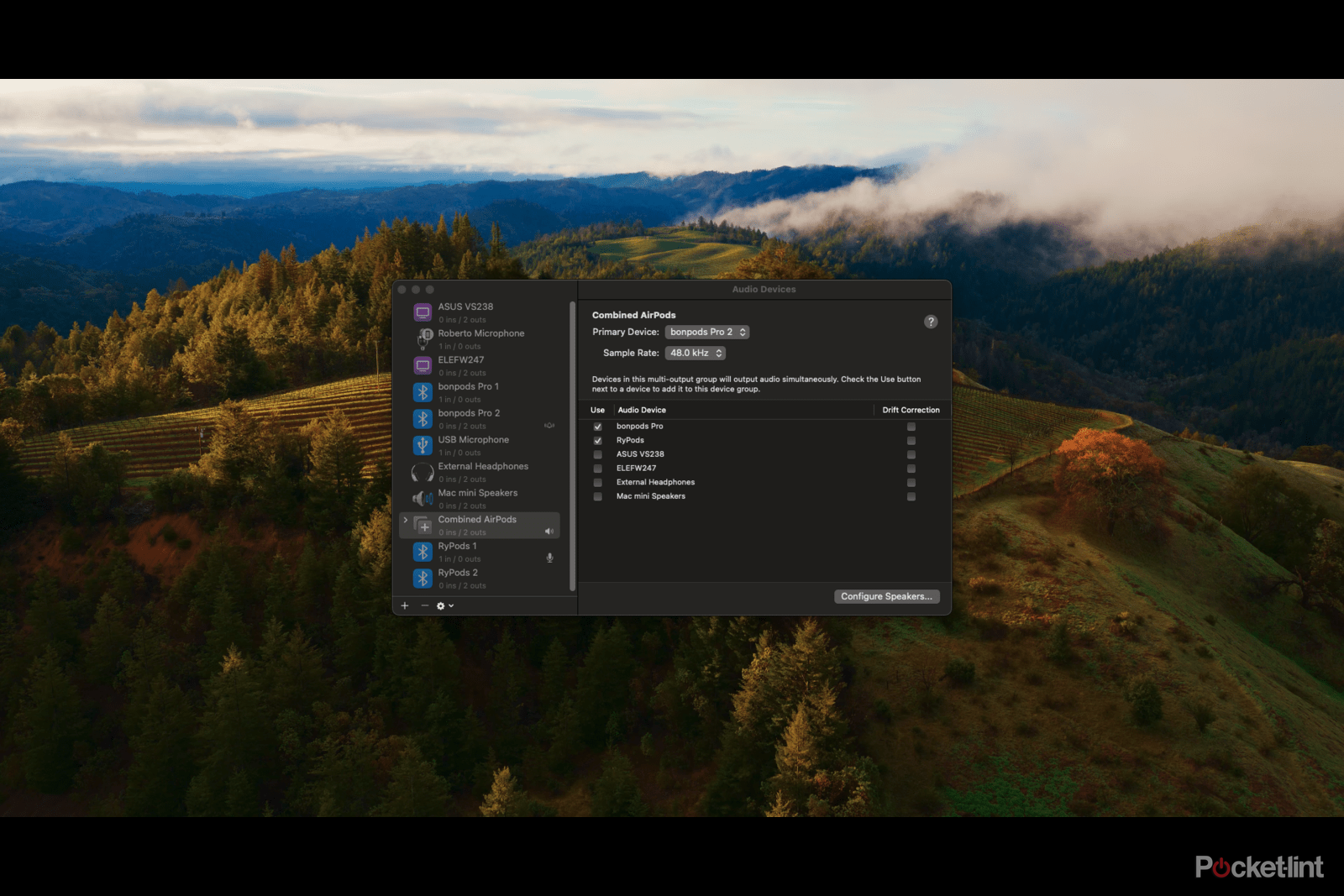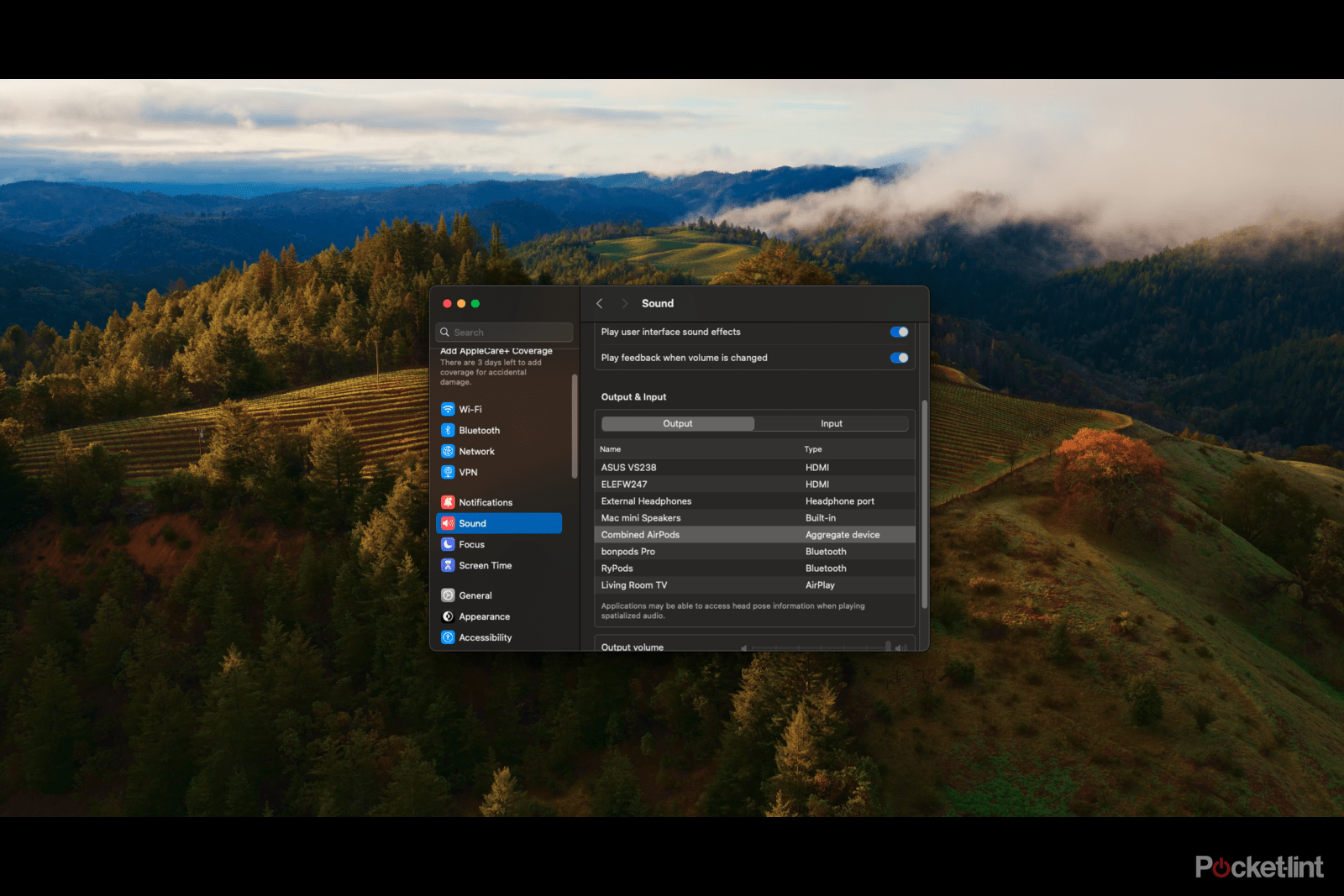AirPods are one of the most convenient and easy-to-use wireless headphones on the market. Once plugged into the Apple ecosystem, you can move seamlessly between Apple products without losing audio connectivity.

How to change the volume on AirPods Pro 2 without touching your phone
This subtle feature on AirPods Pro 2 helps you adjust the volume without touching your phone.
With the convenience of wireless technology, you might be wondering if the time has finally come when you and a friend can listen to something on the same computer without having to use an AirPod or some kind of audio splitter.
Thankfully, you can, and setting up is quick and easy.

Your AirPods aren’t waterproof: 5 things to do if they get wet
Your AirPods are sweat and water resistant, but not waterproof. So, what to do if they get wet – no, rice is not the answer.
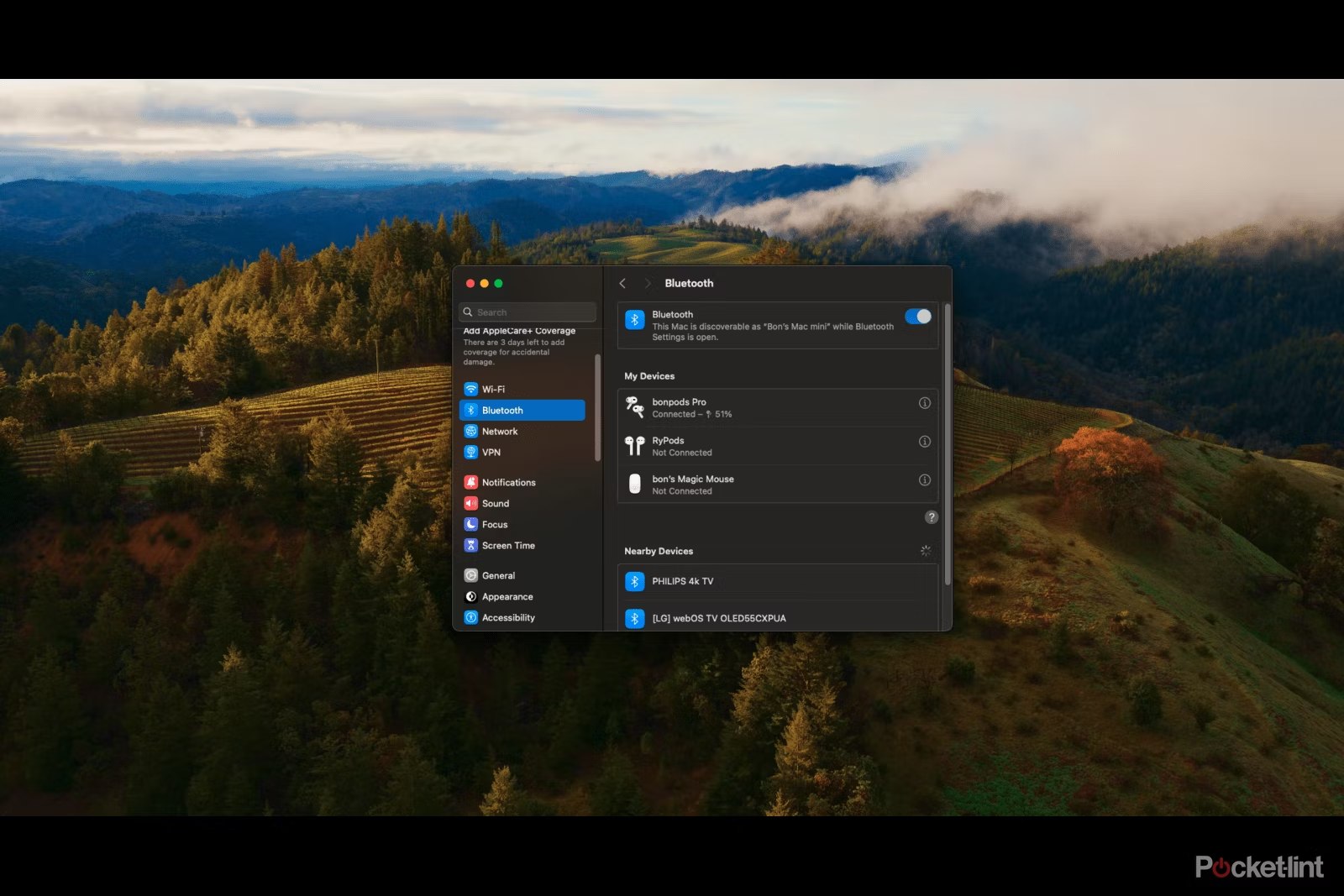 How to connect two sets of AirPods to your Mac
How to connect two sets of AirPods to your Mac
The ultimate way to connect two sets of AirPods to your Mac at the same time boils down to creating a combined audio device that contains both sets of AirPods. Doing so requires a few apps, but setup is simple.
You can use this method with any Bluetooth headphones or earbuds you want – not just AirPods.
Step 1: Pair two sets of AirPods with your Mac
First, you need to make sure both sets of AirPods you want to use are paired with your Mac. First, make sure your Mac remembers both sets of AirPods by accessing Bluetooth settings in System Settings.
If the AirPods you want don’t exist, you’ll need to pair them with your Mac.
- To do this, just Open the AirPods case.
- Press and hold the button on the back of the case Until the indicator light on the AirPods charging box starts flashing white.
- This means your AirPods are in pairing mode and will soon appear in your Mac’s Bluetooth menu.
- Once you see them, Connect to them on your Mac.
Stay in System Settings and go to Sound Settings.
In the Sound menu, make sure both sets of AirPods appear in the Output Devices list. If one isn’t recognized, you can simply remove one of the AirPods from the charging case to make it appear. You can now create a combined audio device when two sets of AirPods are present in the sound settings.
Step 2: Create a combo audio device
Once you’ve made sure both sets of AirPods appear in Sound settings, you can go ahead and minimize the System Settings window as you’ll need to return to it later.
- Next, Open Finder.
- continue your application folder.
- Go deeper Utilities folder.
- The application you want to open is Audio MIDI settings.
Once you open the app, you should see all your audio devices in the sidebar.
Creating a combo device from here is simple.
- Click + button in the lower left corner of the application.
- choose Create multiple output devices.
- Rename the newly created device to your liking.
- In the new device’s menu, check the box below use Column of two sets of AirPods you will use.
Once done, all you need to do is:
- Return to your System settings window.
- back to Sound settings.
- in list output deviceyou can simply click on the newly created device.
Audio will start playing through both sets of AirPods.
FAQ
Q: Can more than two sets of AirPods be connected?
Using this method, you can connect more than two sets of AirPods at once. If you need to connect four sets of AirPods at the same time, you can create an audio device for the four sets. You can even quickly switch to devices containing different groups of AirPods by creating as many audio devices as you need.
Q: Can I connect two sets of AirPods Max to the same Mac?
Yes, this works with a set of AirPods Max. Any combination of AirPods you want to connect at the same time can be connected at the same time.
Q: Can I do this with any Bluetooth headset?
Yes, you can use any Bluetooth headphones or earbuds you want to listen to multiple audio devices simultaneously through this method. For non-AirPod devices, the connection process will be slightly different, but the method will still work.