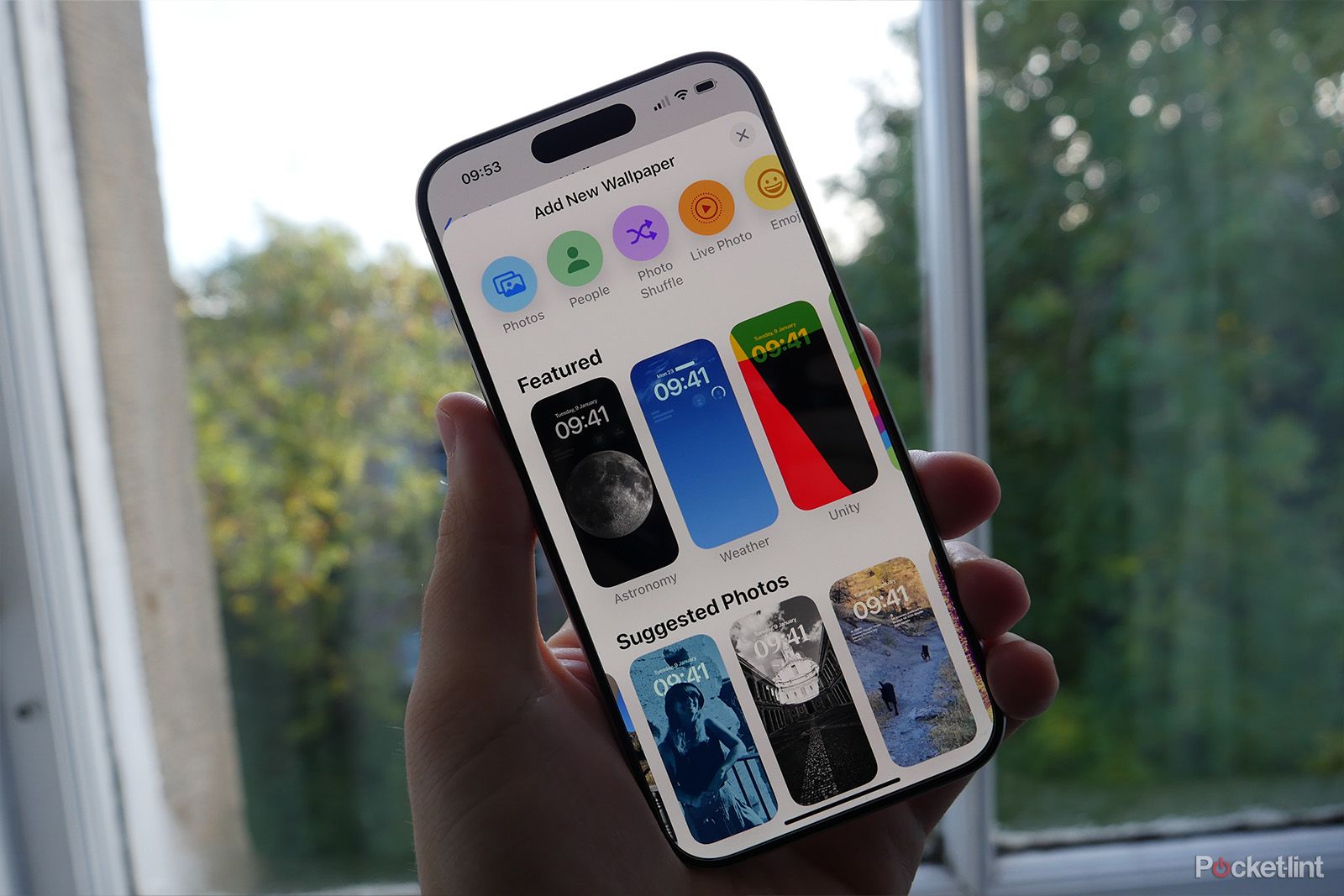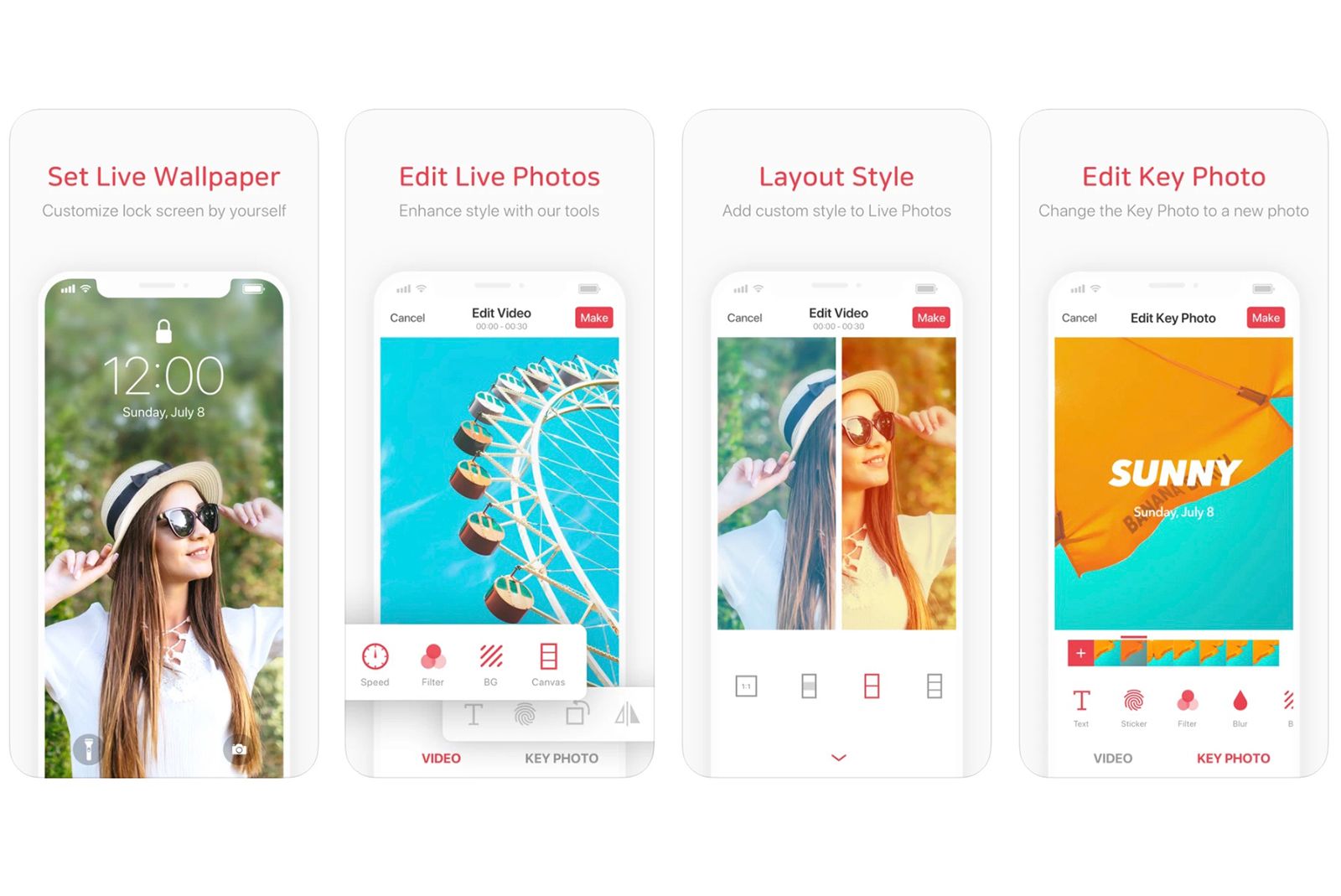Main points
- Now, personal style and preference determine the iPhone experience.
- Creating live wallpapers from personal videos is easy and customizable.
- Live wallpapers provide a unique interactive touch to your iPhone’s lock screen.
Apple’s move away from a one-size-fits-all approach to embracing customization marks a major shift in how we interact with our iPhones. Initially, Apple was tight on customization, offering only basic options like changing wallpapers and ringtones. This simplicity is part of Apple’s appeal, ensuring a consistent user experience across all devices.
However, as technology evolves, so do our expectations for personalization. Users want their devices to reflect their personal style and preferences.
Apple addresses this need by introducing more customization features with every iOS update. The introduction of widgets in iOS 14 is a game changer, allowing users for the first time to personalize their home and lock screens with a variety of tools and information. The ability to set a live photo background (aka live wallpaper) is another step in this direction – turning the lock screen into a dynamic personal showcase. This feature allows users to animate iPhone with their favorite moments and visual effects, adding a layer of personal style.

Best iPhone: Is the new iPhone 15 worth buying?
After testing every iPhone since 2007, I can say these are the best, most powerful Apple phones you can buy right now.
pocket plush
Why you should try live wallpapers on iPhone
Live Wallpapers are essentially Apple’s Live Photos – backgrounds that move when you press and hold on the lock screen. These wallpapers turn your lock screen into something more attractive than a static image. Setting a live wallpaper lets you add a personal touch to your iPhone and bring your favorite moments to life on your lock screen. It’s a simple yet effective way to personalize your device and make it feel more unique and interactive. You can choose from Apple’s built-in live wallpapers or create your own based on videos you’ve captured or downloaded.
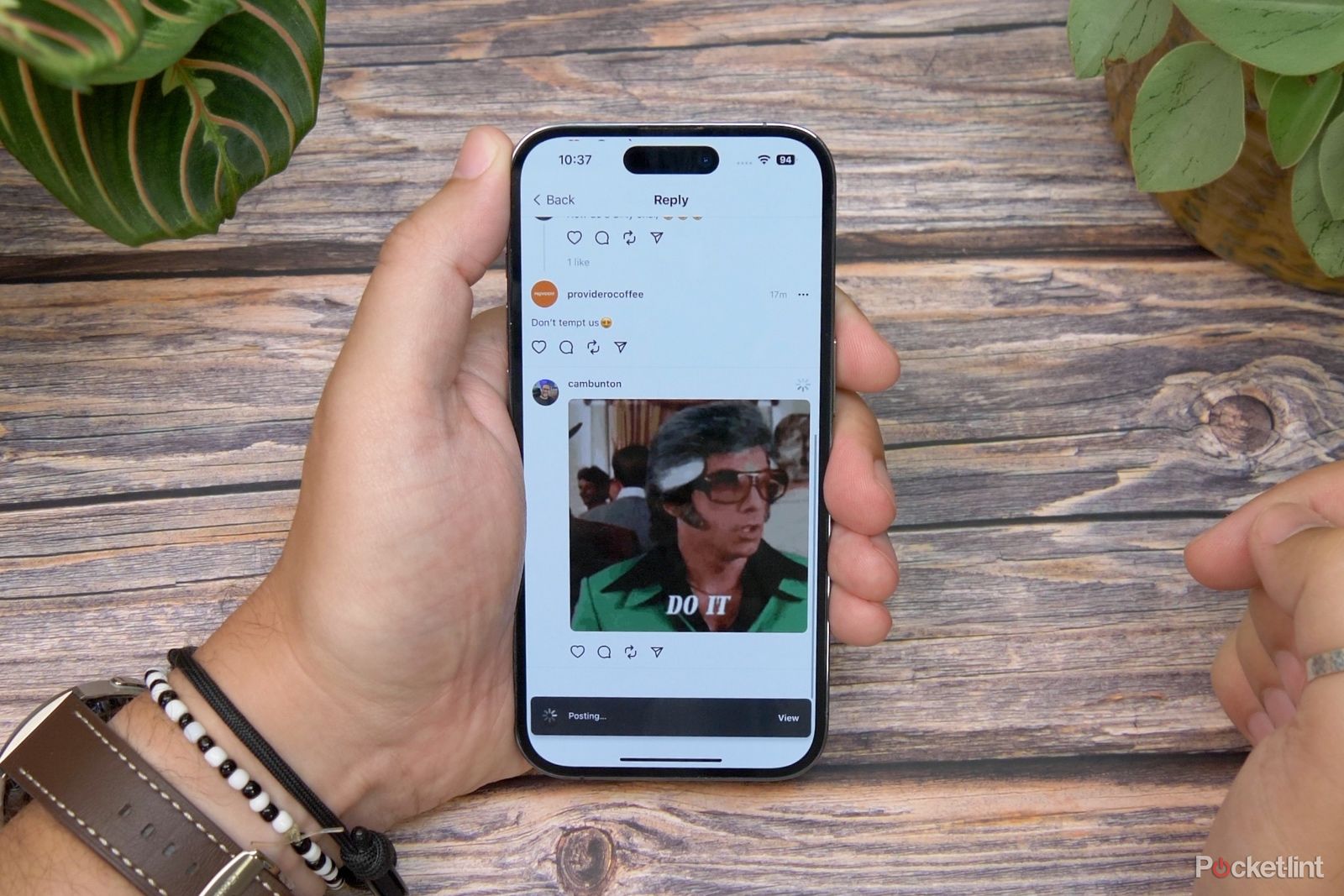
How to easily create GIFs using iPhone
Can’t find the perfect GIF to use in your chat thread? Use your own iPhone to create your own creations in just minutes.
Live wallpapers only work on the lock screen – not the home screen.
How to Create a Dynamic iPhone Wallpaper
Turning your iPhone’s lock screen into a dynamic display is a great way to personalize your device. Here’s how to create a live wallpaper from video, including those special moments you captured or downloaded. (Plus, if you really want to take things to the next level, there’s more you can do. Thanks to a few changes over the past few years, you can now completely transform your phone’s aesthetic by following our iPhone home screen customization guide.)
Step 1. Turn any video into a live photo
First, you need to convert your videos to live photos. You can use any video from your camera roll, including downloaded TikTok videos. There are two methods here:
pocket plush
Option A: Use a video from your camera roll
- Download and launch the intoLive application: Search for “live wallpaper” in the Apple App Store and select an app like intoLive. It’s free, but the pro version offers more features.
- Choose your video: After granting the app access to your camera roll, select the video you want to convert.
- Edit your video: intoLive app lets you trim videos, add filters and adjust speed. The free version limits live photos to 5 seconds.
- Create your live photo: tap makeselect the number of repeats (defaults to no repeats), then save the new Live Photo to the Photos app.
pocket plush
Option B: Use TikTok videos
- Open TikTok and find a video: Find the video you want to use as your live wallpaper.
- Save as live photo: Click the share icon and select Live Photos from the options. The video will be saved as a Live Photo without the TikTok watermark.
Step 2. Set new live photo as live wallpaper
Once you have your live photo ready, you can now set it as a live wallpaper:
- Go to Settings > Wallpapers > Add New Wallpaper: Browse iPhone settings to the Wallpapers section.
- Select live photo: Select the Live Photo you created from the options.
- Customize your live wallpaper: Use two fingers to zoom and adjust live photos on the screen.
- Set your wallpaper: tap Add tothen select Set as wallpaper pair Apply it to your lock screen.
Now, pressing and holding on the lock screen will playback your live photo, turning it into a live wallpaper.
If you need more help, check out the Apple support page here on how to set a Live Photo as your wallpaper.
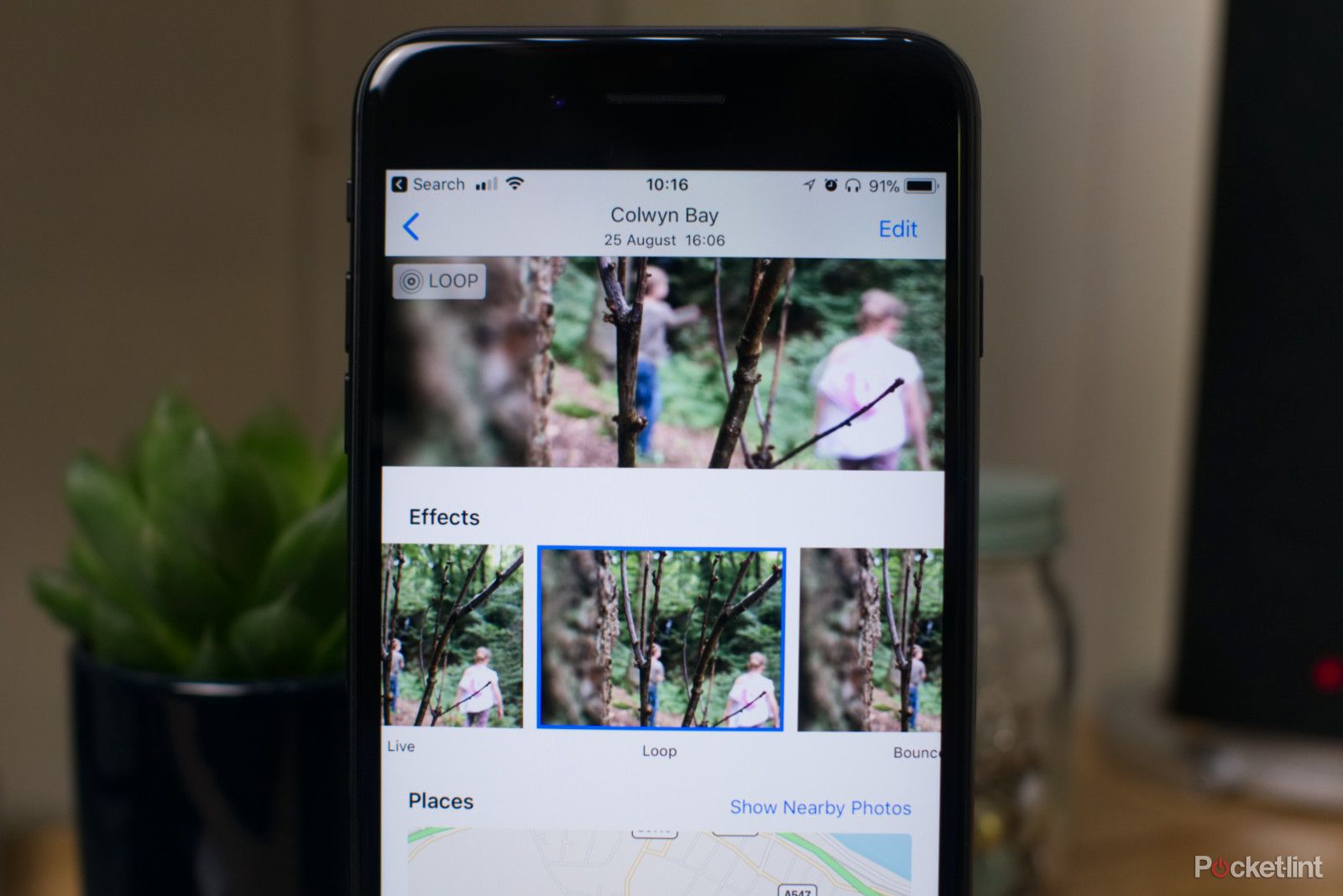
Live Photos: How to use loop, bounce and long exposure effects and share them
Here’s how to use Live Photo Loop, Bounce, and Long Exposure effects and how to share them.
FAQ
Q: Can I use any video as live wallpaper on iPhone?
Yes, you can use any video or downloaded content from your camera roll. Just use an app like intoLive to convert your videos into live photos.
Q: Will dynamic wallpapers consume iPhone battery life?
Live wallpapers consume more battery than static wallpapers because they tie up your device’s processor and screen more frequently when activated. However, the impact is minimal and most noticeable if you activate live wallpapers frequently.
Q: Do all iPhone models support dynamic wallpapers?
iPhone 6s and subsequent models support dynamic wallpapers, except for the first-generation iPhone SE. These devices must be running a version of iOS that supports live wallpapers.
Q: Can dynamic wallpapers be used on both the lock screen and home screen?
Live wallpapers are specially designed for lock screen. The Home screen does not support the Live Photo animation feature and will display the selected Live Photo as a static image.