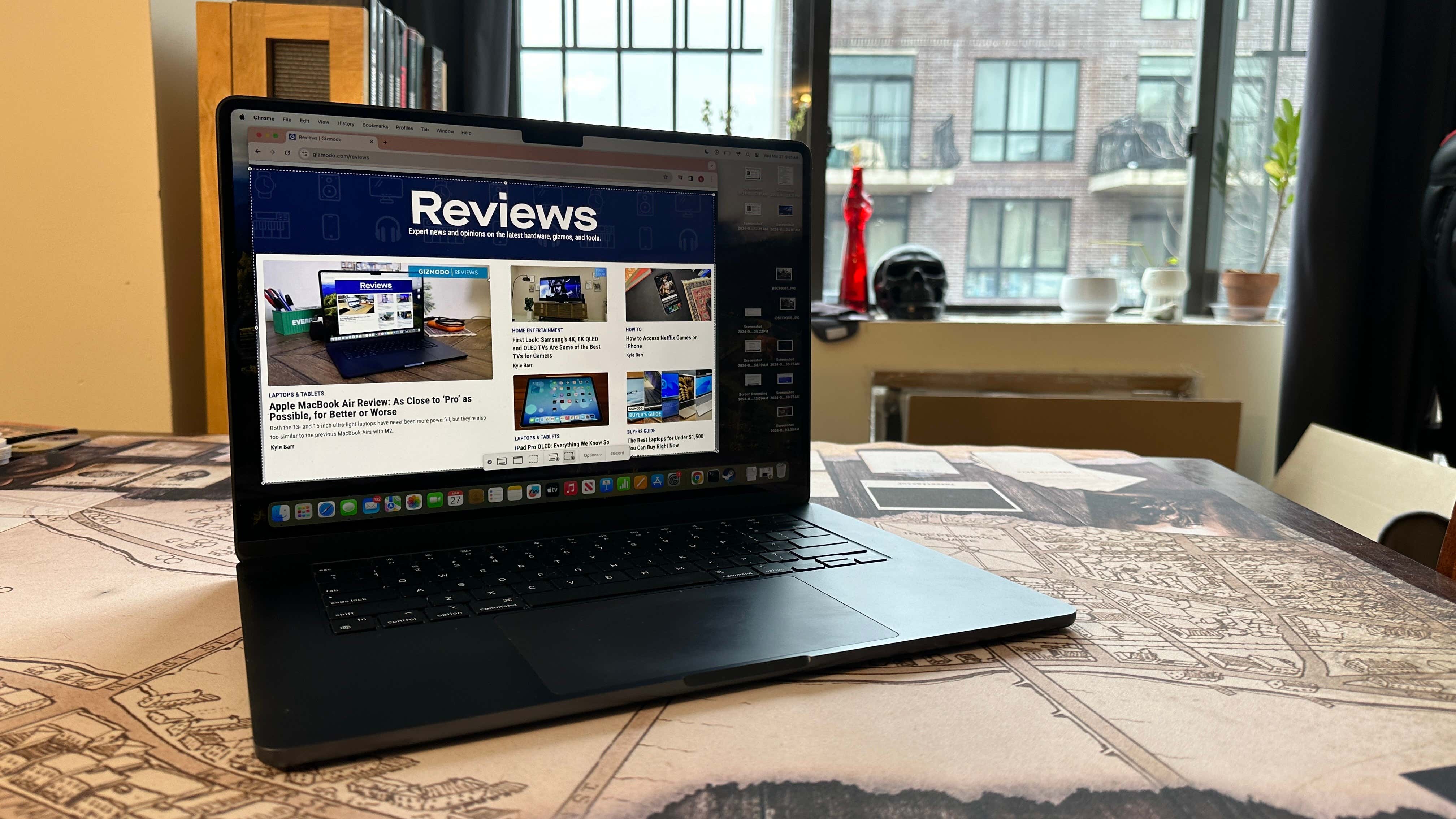
There is no better screen capture machine than this Max and MacBook, period. Apple has made it incredibly easy to take photos of all or part of the screen. If you’re used to Windows and the annoying Snipper Tool, a MacBook will feel like screenshot heaven by comparison. There are a few key shortcuts you’ll need to remember, but once you get the hang of them, it’ll be screenshot city from now on.
If you want to participate Mac screenshot, press Shift + Command + 3. This will take a screenshot of the entire work interface. You will then see a snapshot preview in the lower right corner of the screen. You can click on the preview to open it, and then if you want to edit it, press the little edit button in the upper right corner that looks like a marker. This allows you to crop the image or add additional annotations.
If you only want to capture part of the display, press Shift + Command + 4. This will turn your cursor into a crosshair. From there, click and drag the part of the screen you want to capture, then release once you’ve made the correct selection. If you don’t quite get it right, you can edit the image again to get it right. If you want to bring up the full toolbar for taking a screenshot, press Shift + Command + 5.
Pretty simple, right? After you capture any content, you may find them on your desktop by default. You can get them directly from the desktop screen or go into Finder and select “Desktop” from the leftmost menu. If you want to change where the screenshot ends, press Shift + Command + 5 and select an option. You can choose any folder you want to send the screenshot to.
Looking for more how-tos for your MacBook? Check:
How to copy and paste on Mac, plus other useful shortcuts
How to clean your MacBook screen
How to Screen Record on Mac and MacBook
How to reset a MacBook
How to maintain your laptop or desktop