Main points
- Add the Philips Hue widget to iOS to quickly control lights and other smart home devices with just one tap.
- When adding to your home screen or Today view, you can choose a small, medium, or large widget to suit your preference.
- Update to the latest version of the Hue app to access widgets for controlling Philips Hue lights on your iPhone.
Widgets have been a part of iPhone and iPad since Apple released iOS 14 in 2014. You can use them to do everything from quickly calling your favorite people to changing the aesthetics of your home screen.
One great use for widgets is to control smart home technology. By adding widgets to your home screen, you can turn smart home devices on or off, or run automations with just a click. However, not all smart home devices support iOS widgets, and for a long time there were no widgets available for the Hue app.
5:36
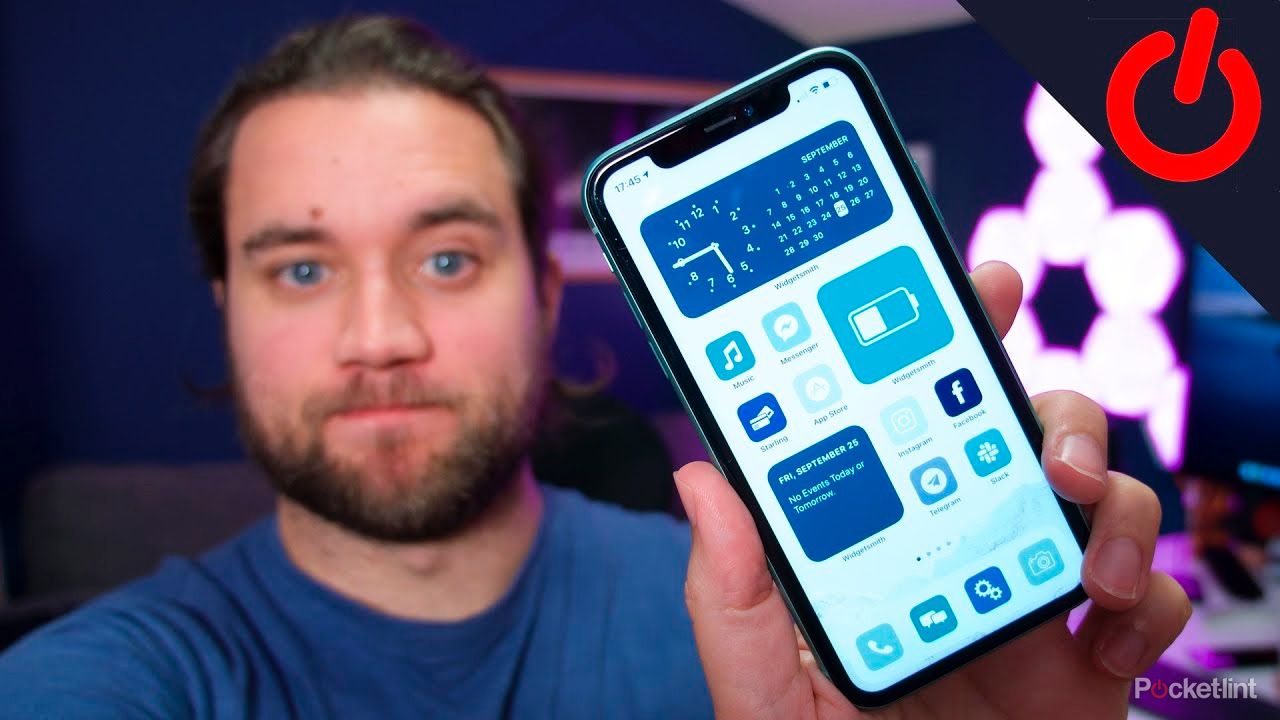
7 Ways to Customize the Aesthetics of Your iPhone Home Screen
Here’s how to create the perfect iPhone home screen aesthetic step-by-step by using custom icons, widgets, wallpapers, and more.
That finally changed. Signify added widget support to the Hue app in a recent update, allowing you to add widgets to your iPhone to turn Philips Hue lights on or off, or even turn on specific scenes. Here’s how to use Hue widgets on iOS.
Add small, medium or large widgets
Adding a Hue widget to your home screen is easy. You can choose from small, medium or large widgets. The small unit holds two operations, the medium unit holds four operations, and the largest size holds eight operations.
- Tap and hold on any empty area on the Home screen. When the app icon starts shaking, release your finger.
- Click + (plus sign) icon in the upper left corner of the screen.
- Scroll down to browse the list of apps that offer widgets, and tap tone.
- Swipe left or right to choose between small, medium, or large widgets.
- After selecting the size you want, tap Add widget.
- The widget will appear on your home screen.
- Click and hold the widget and drag it to reposition it.
- Once you’re happy, click complete.
How to edit widgets:
- Click and hold it and select Edit widget.
- By default, the widget will control all rooms and areas.To change this setting, click All systems and select a specific room or area.
- under actiontap choose.
- Select the actions you want to use in the widget. You can choose to turn specific lights on or off, or choose a scene.
- Repeat this process for the remaining tiles in the widget.
- Click anywhere outside the widget to close the editing screen.
You can now control Hue lights using widgets. You can add as many Hue widgets as you like; if you like, you can create widgets for specific rooms or areas.
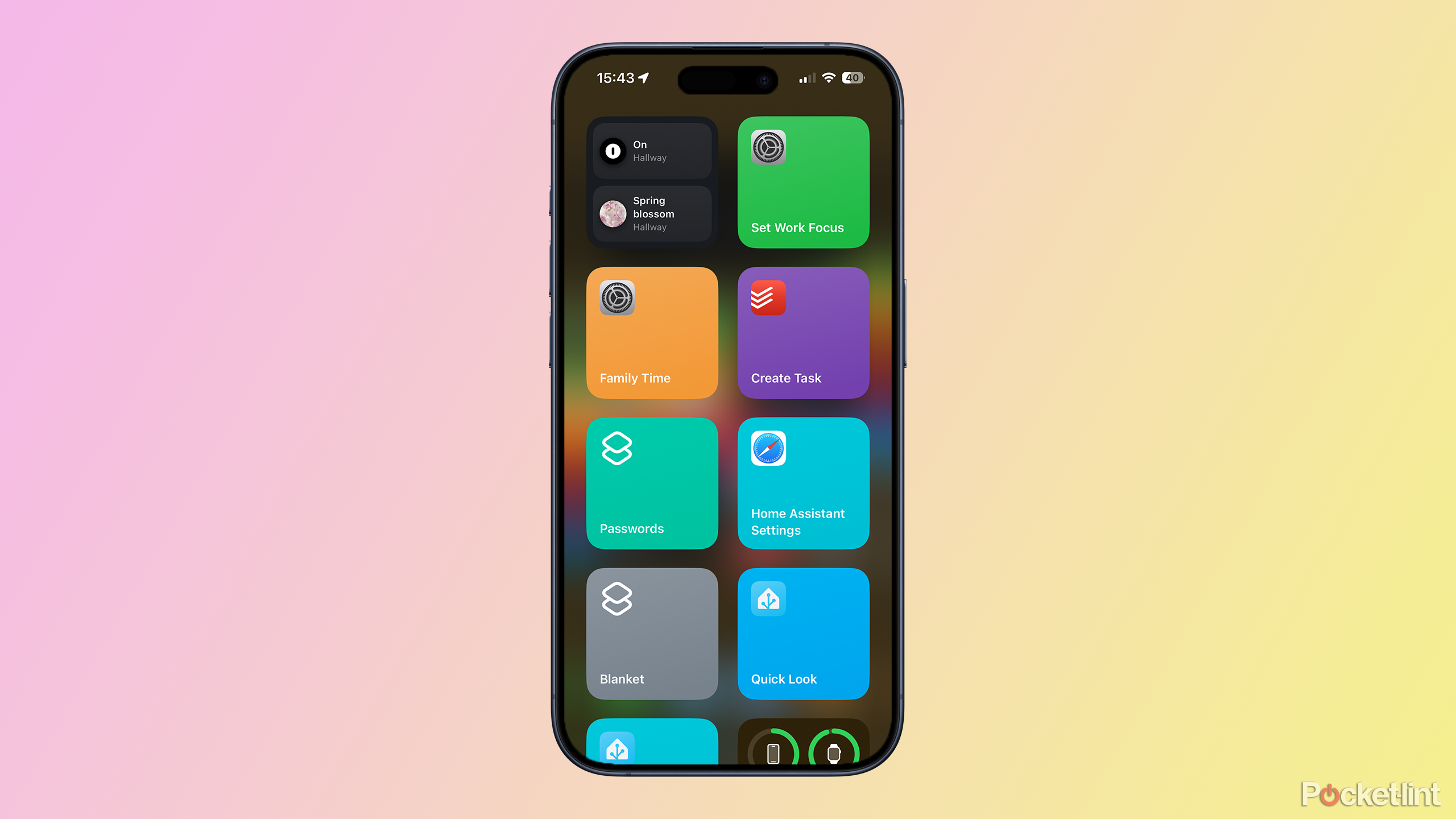
Swipe right to access your Hue widgets
You can also add widgets to Today View on iOS. This is the screen that appears when you swipe right on the Home screen or Lock screen. Just like the lock screen, you can add small, medium, or large widgets to Today View.
- On the Home or Lock screen, swipe right to View today.
- Click and hold on any empty area on the Today View screen. When the widget starts to shake, release the screen.
- Click + (plus sign) icon in the upper left corner of the screen.
- Scroll down and click tone.
- Swipe left or right to select the size of the widget you want.
- tap Add widget.
- Click and hold the widget and drag it across the screen to reposition it.
- Once you’ve placed it where you want, tap complete.
How to edit widgets:
- Click and hold on the widget and select Edit widget.
- tap All systems If you want to limit the widget to devices in a specific room or area.
- under actiontap choose.
- Select the power option or scene you want to use.
- Repeat this for the other tiles in the widget.
- When finished, click anywhere outside the widget.
- You can now access and use the widget by swiping right from your home screen or lock screen.

Lock screen widgets don’t seem to work yet
You can also add widgets to your iPhone’s lock screen, so you can see the widgets even if your iPhone is locked. This is possible with the new Hue widget, although I found that I needed to restart my iPhone before the Hue lock screen widget became available. Even so, I was able to add Hue widgets to the lock screen, but when I did, they were always blank and displayed no information.
Hopefully this will be fixed in an update; here’s how to add them once the issue is resolved.
- Lock your iPhone.
- Tap the screen to wake your iPhone, then tap and hold the screen.
- tap custom made at the bottom of the screen.
- choose lock screen.
- Click on the widget area.
- Scroll down and select tone.
- Choose single or dual widgets. If there is no space, you may need to delete the current widget.
- The widget will be added to your lock screen and will be visible even if your iPhone is locked.
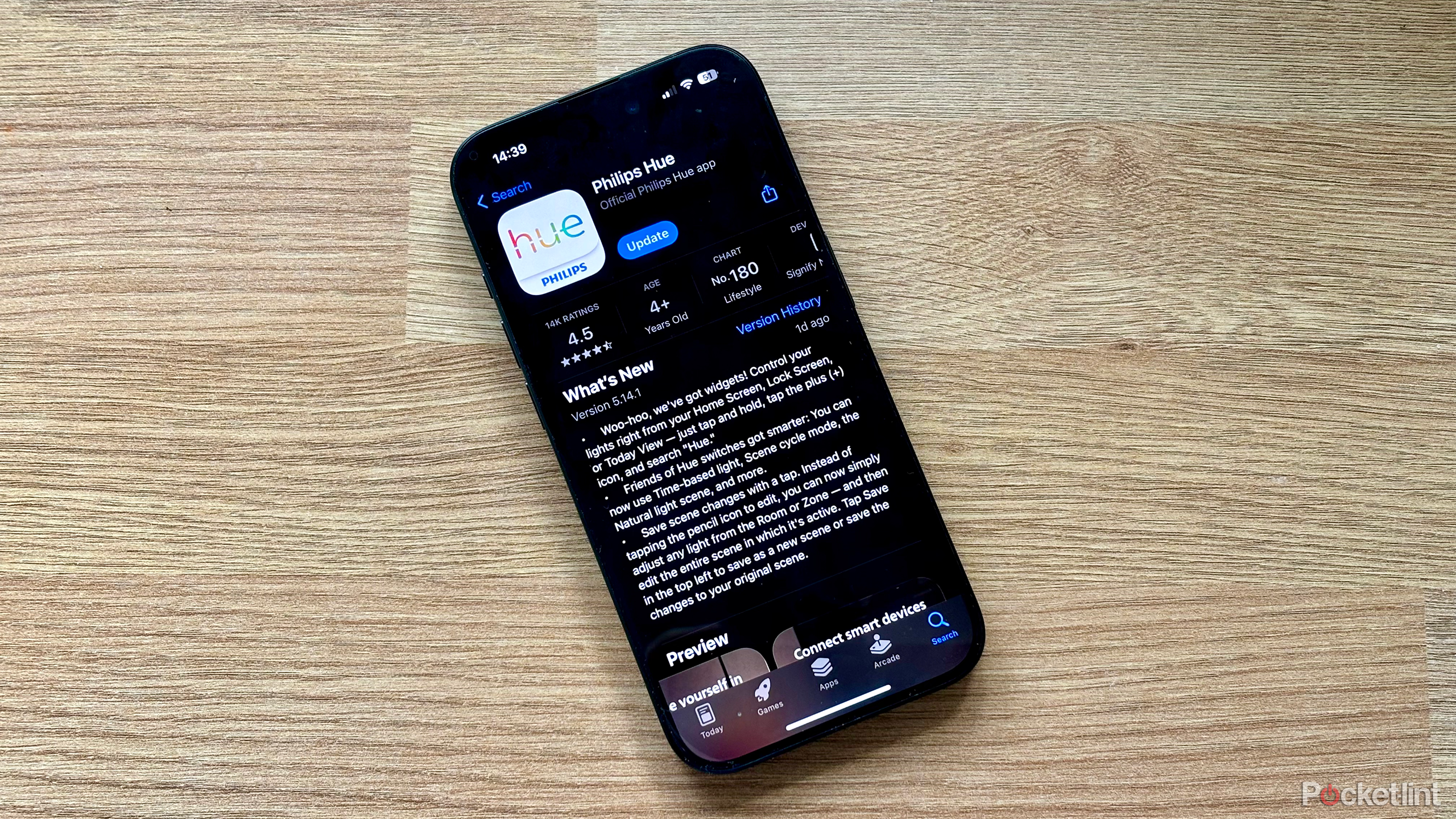
Update to the latest version of the Hue app
The widget is part of version 5.14 of the Hue app. As long as you’ve updated to the latest version of the Hue app, you should be able to use the widget.
- Open app Store app.
- search tone in the search bar.
- choose Philips Hue app.
- If the button appears as renewclick to update to the latest version.
- If the button appears as Openthe application is already up to date.

Hue lights can be controlled using the Apple Home widget
You can already control Hue lights with widgets by adding them to the Home app on your iPhone. After you add your Hue lights to the Home app, you can add the Home widget to your iPhone to control your Hue lights. However, there are some major differences between the new Hue widget and the Home widget.

Philips Hue Dymera is the price of two lamps, the price is the price of one (half) lamp
This isn’t the brand’s first outdoor light, but it’s one of the most interesting.
One of the benefits of the Hue widget is that you can choose to activate specific Hue scenes. This way you can change the color of the light or the warmth of the white light with just one tap. The home widget only allows you to turn lights on or off.
However, home widgets have their own advantages. All you need is a home widget tile to control the lights; clicking once will turn the light on, clicking again will turn it off. The color of the tile will indicate whether the light is on or off. With the Hue widget, you need one tile to turn the light on and a separate tile to turn it off, so each light requires twice the number of tiles as the Home widget does.