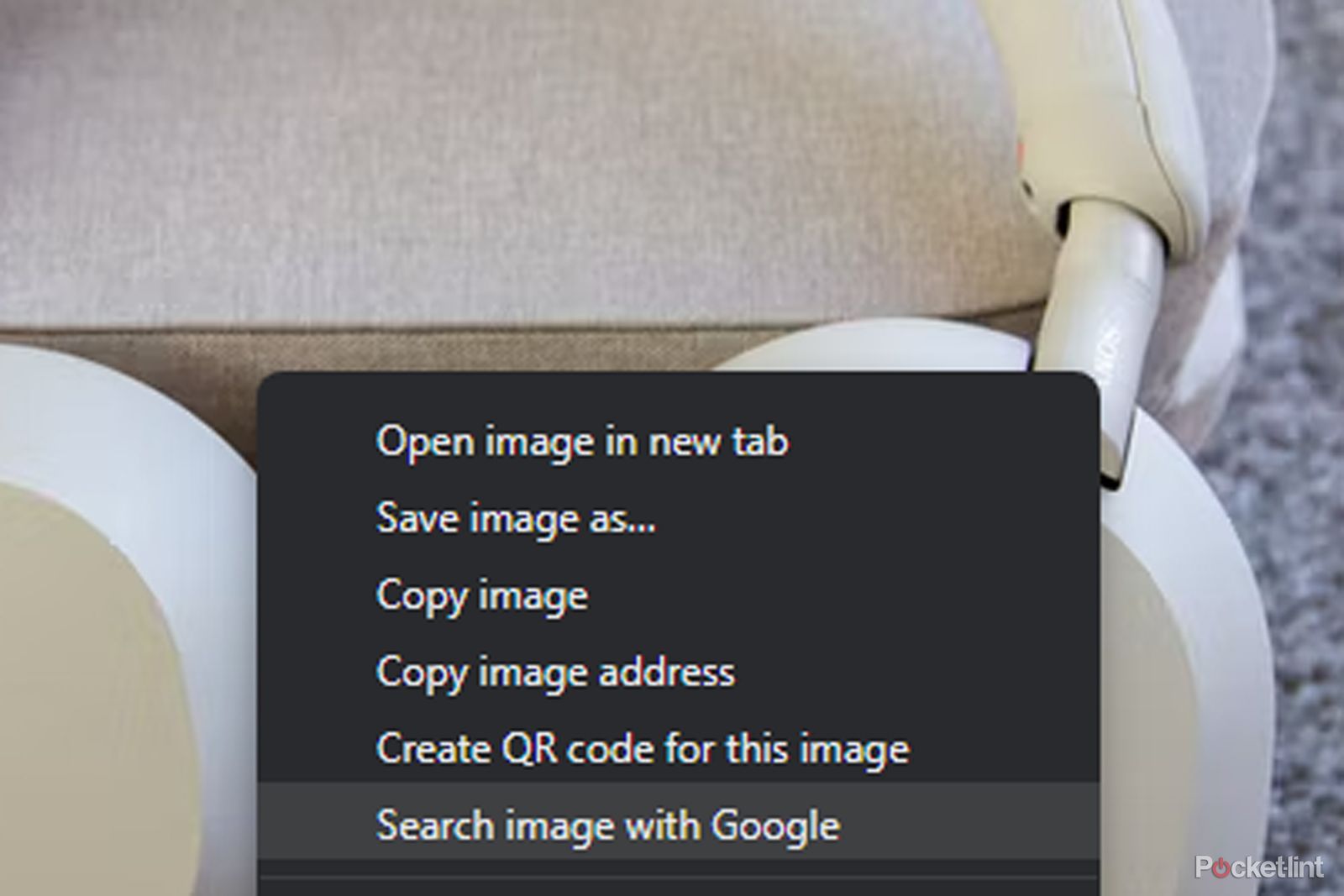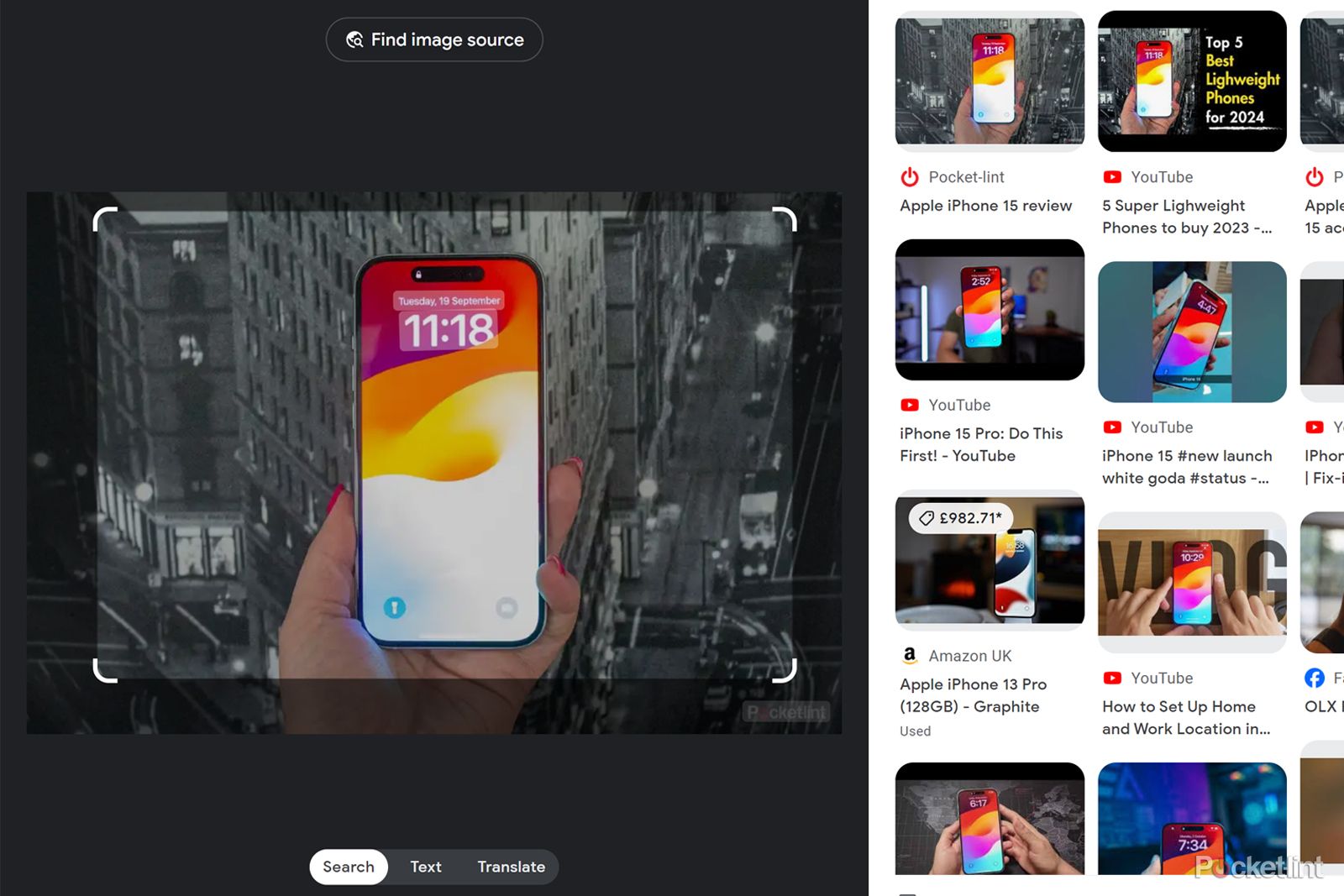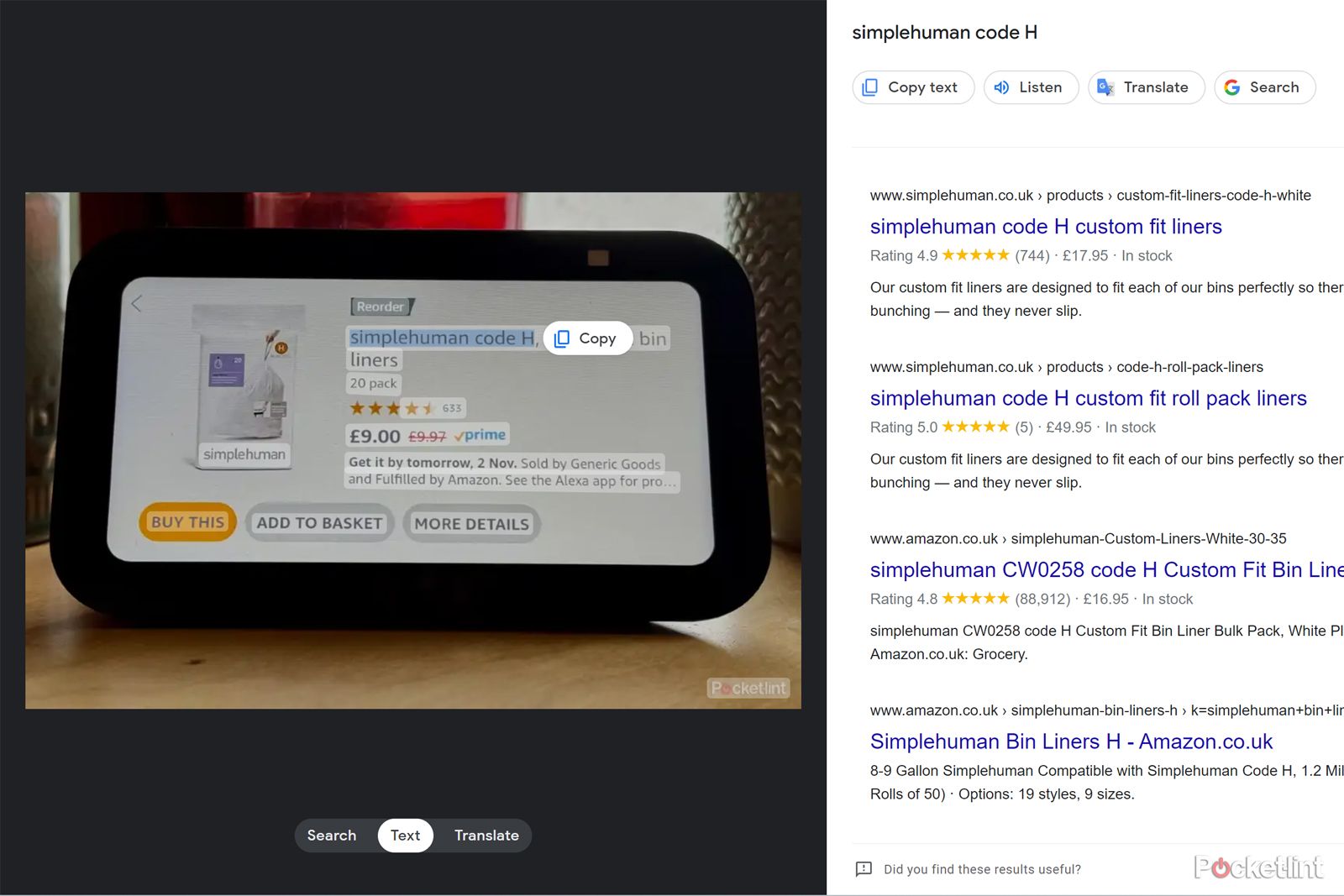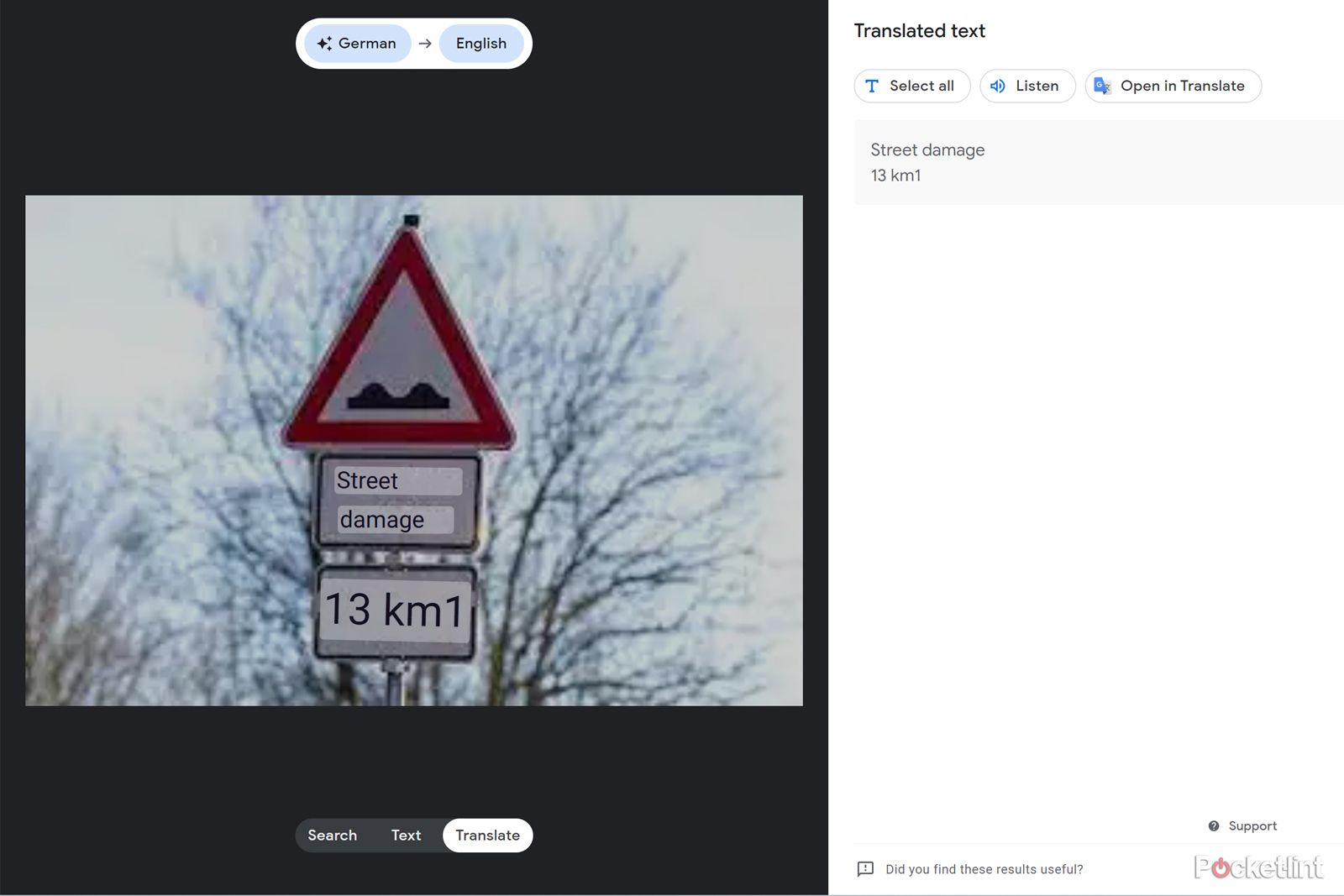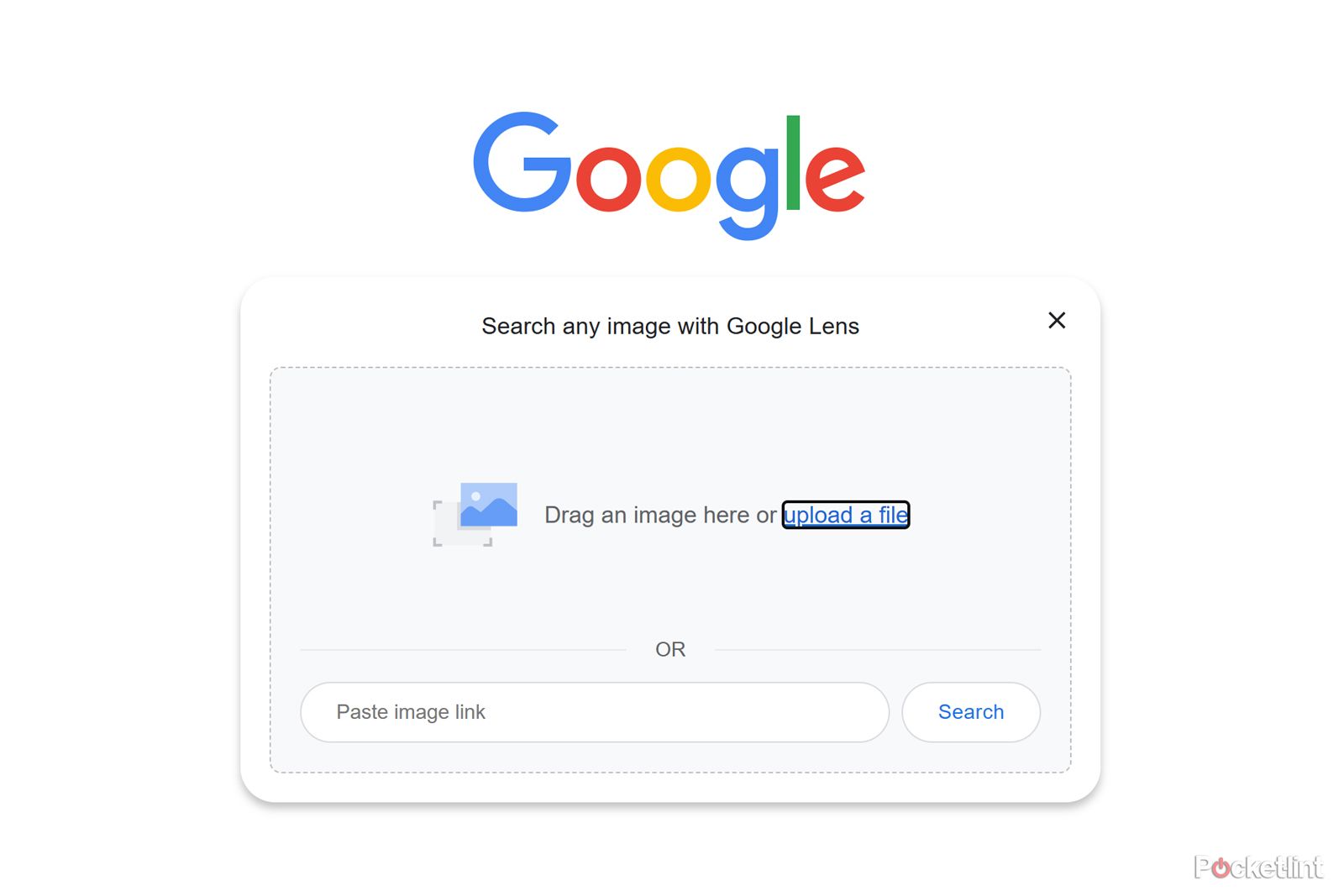Main points
- Google Lens in Chrome searches and provides information about any online image in the browser.
- Lens has some handy features like reverse image search, text recognition, and translation.
- You can access Google Lens by right-clicking an image in the Chrome web browser to get extensive image details.
Google has a handy image recognition tool called Google Lens. Pocket-lint takes an in-depth look at what Google Lens is all about, but in this guide, we’ll show you how to use it on your computer in the Chrome web browser, and why it’s worth trying.
Google Lens does a lot more than when Google first tried such a thing in 2011, which consisted of reverse-searching images. Google Lens is part of Google’s artificial intelligence product line and has been on the radar since its debut in 2017. It came out on phones first, but Google didn’t stop there – they enhanced Lens so now it has a lot of cool tricks that work on your phone and PC.
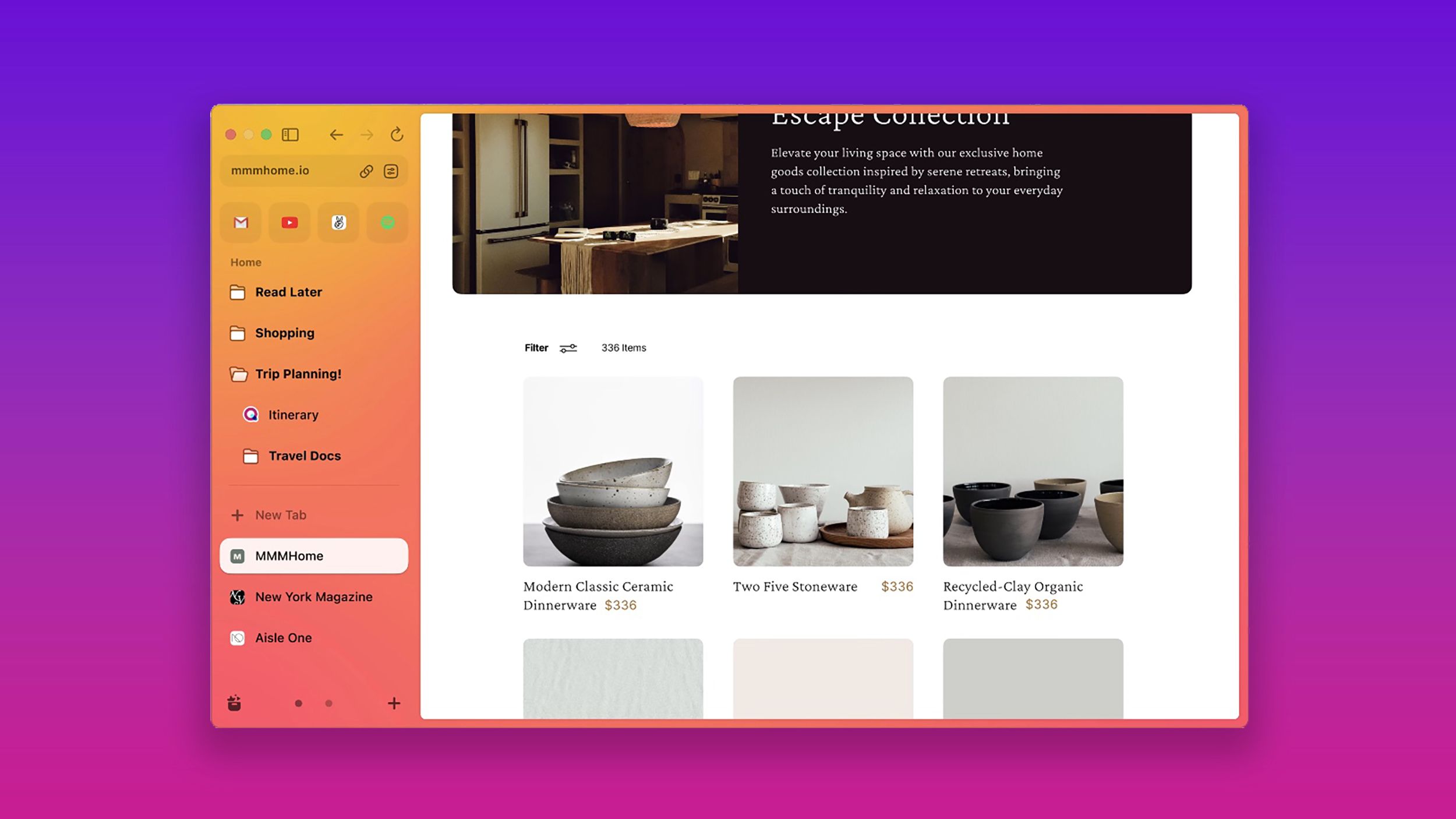
I tried 7 Chrome browser alternatives. Can I leave Google?
If you view Chrome as a data-draining vampire, or you want an AI assistant in your browser, there are other options. I tried 7 of them.
Why should you try Google Lens?
Google Lens lets you search any image you find online and find out what’s in it—we’re talking architecture, animals, fashion, plants, art, you name it. When you’re on your laptop or desktop, Lens in Chrome can help you search for an image, trace its original source, see similar visuals, grab text, even translate it, and more. It’s like a way to dig out more information on a picture.
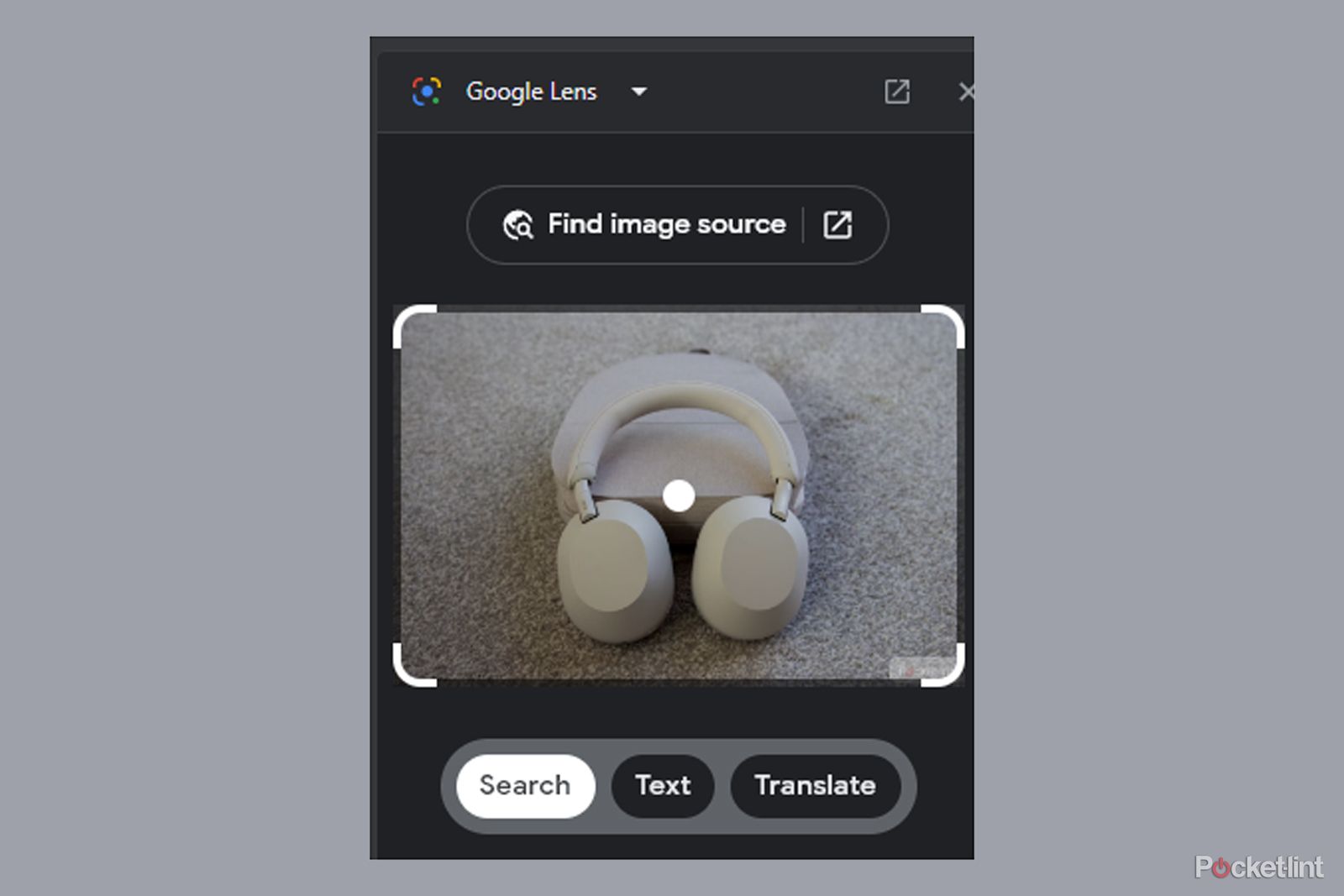
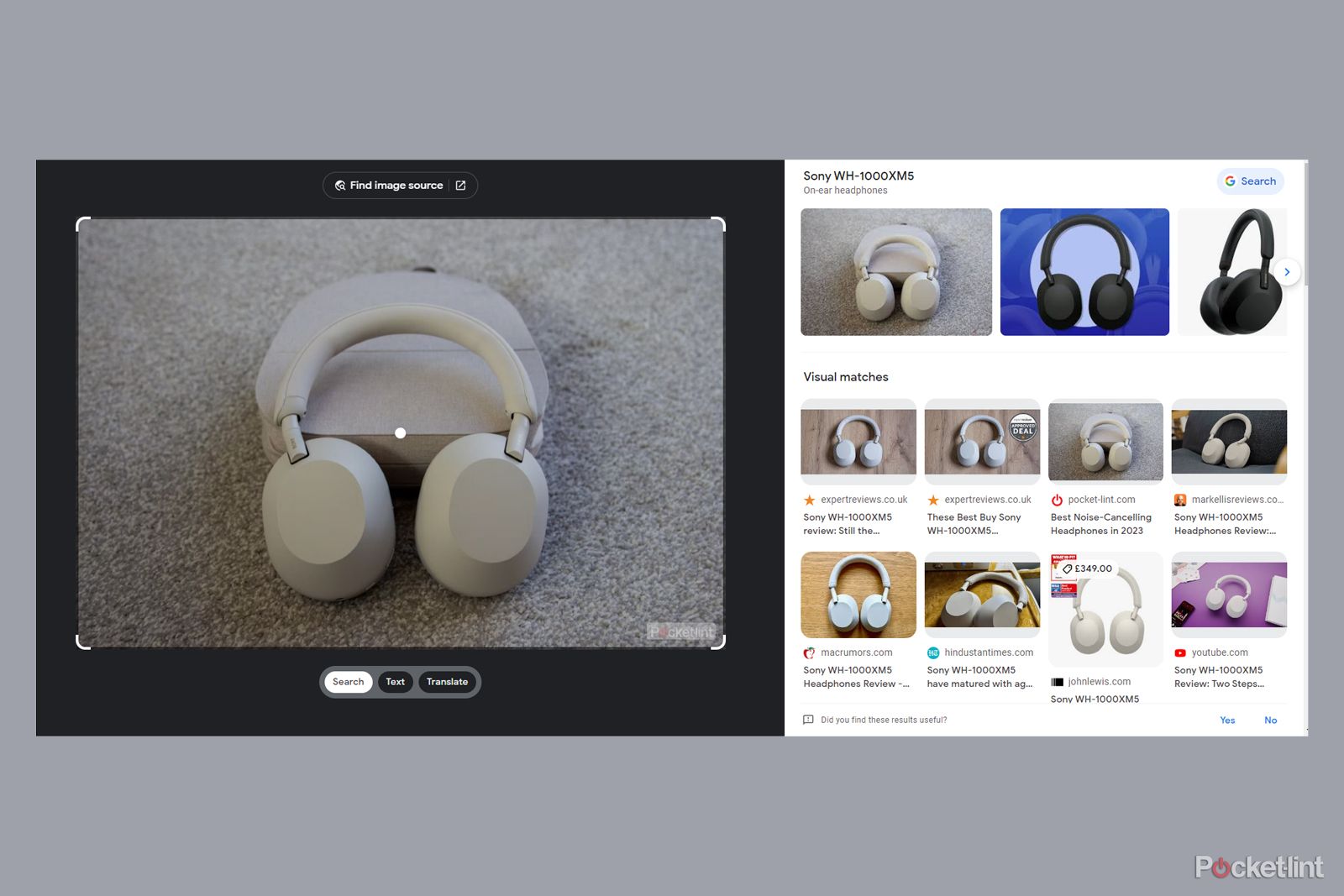
Let’s say you have some photos of headphones; you can use this to find where to buy them, find photos of similar headphones, or see where else the photo has appeared online.

How to install Steam on a Chromebook: Everything you need to know
ChromeOS continues to improve with every update, and one of the improvements focuses on how easily you can play Steam games. Here’s how to do it.
How to use Google Lens in desktop Chrome
Google Lens is a handy tool that allows you to delve deeper into any image you find online. It’s been a game-changer for mobile devices for some time now, and can be used through the Google app on iOS or the camera app on many Android phones. Then, in 2021, Google Lens made its way to laptops and desktops via the Chrome web browser. You can access it by right-clicking on any online image and selecting “Search Google for image.”
When Google Lens first came to Chrome on laptops and desktops, using it on an image on a website meant your browser would pop up a new tab with the results. But in May 2022, Google gave it a facelift. It now displays the results in a glossy panel to the right of the page or image you’re viewing. If you don’t like this way and prefer the old-fashioned way, you can still open it in a new tab. But by default, it sticks to the panel on the right side of the screen.
There are several ways to use Google Lens to get the scoop on your images. First, there’s image inspection, but that’s a Chrome-only feature. The second method is to use an image to launch a Google search, which you can do on any browser directly from the Google search page. We’ll cover both methods here, starting with image inspection.
Here’s how you can use Google Lens to get to the bottom of any image you stumble across online:
- Open a page in Chrome.
- Right click on the image.
- In the menu, select Search for images using Google.
- Search results will pop up on the right side of the screen.
- You can click Expand button View the results in a new tab in the corner.
If you right-click somewhere other than the image, you can click from the menu Search for images using Google. Afterwards, you can drag to select images on the page. It really is that simple – so if you’re curious about an image or want to see where it pops up elsewhere, just right-click in Chrome and you’re set.
3:11
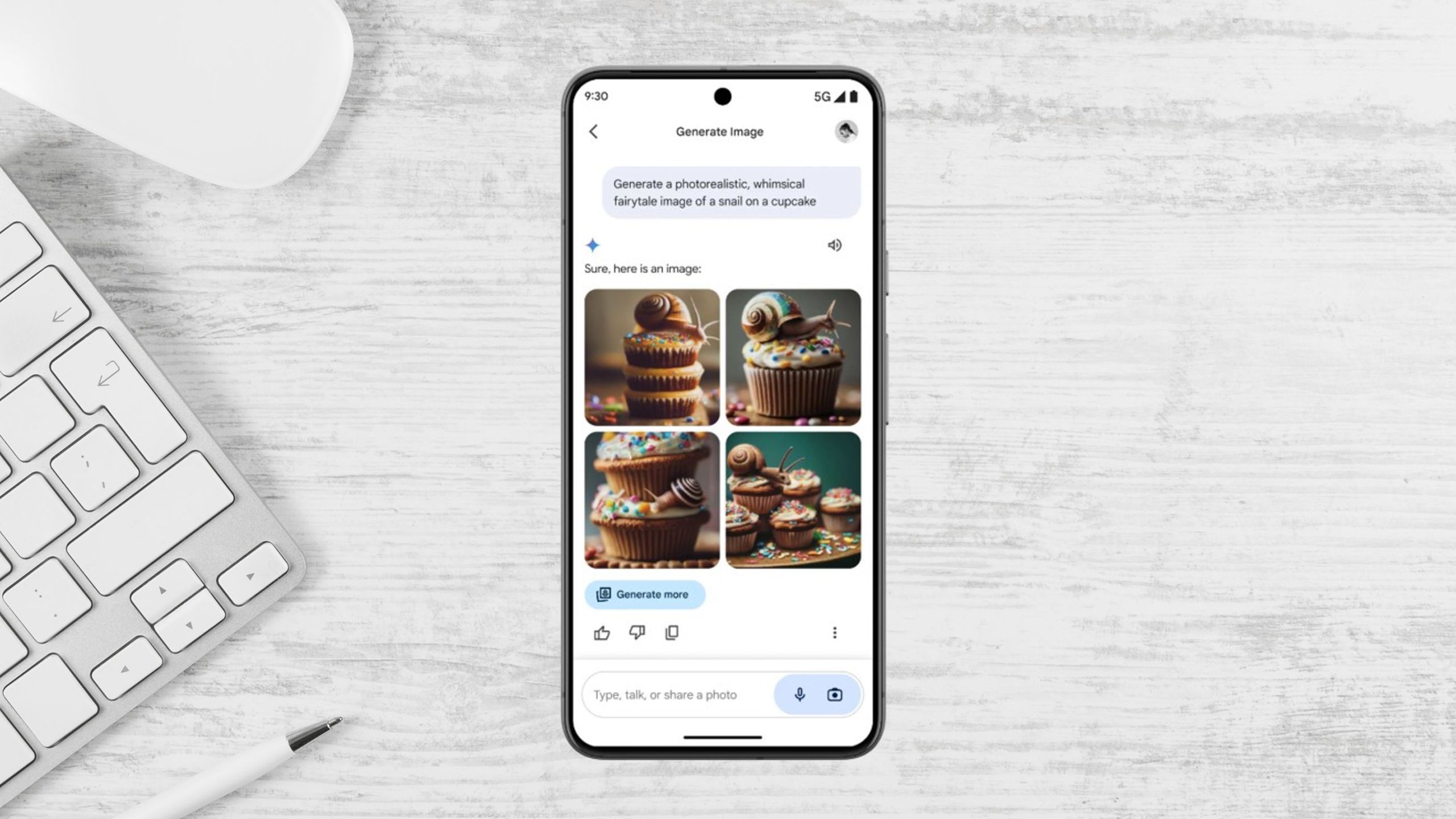
6 Google Gemini Tips to Try: Artificial Intelligence Enhances Your Workflow
Google Gemini is a powerful AI chatbot, but it’s not that useful if you don’t know the correct usage tips. Here are six to get you started.
What can Google Lens do with photos?
Google Lens gives you access to a wide range of information, including search, text and translate. Each has a specific use case, which we’ll explain below.
search
The search function lets you find where else the image appears online. Very convenient to determine if an image is real or if it was stolen from somewhere else. This could be a game changer, eliminating fakes and dispelling misinformation. Plus, it’s great for pinpointing what’s in the picture. Google automatically draws a box around content it thinks you’re interested in, so you can choose to search for specific content within an image or an entire scene. Depending on what you’re trying to dig up, you can adjust that search box to zero in on the details you need.
When you first launch Google Lens, you’ll see an option at the top of the box to check the original source of the image. This is key to verifying that an image is legitimate, and can also be used to discover that it’s been used elsewhere – whether it’s a thumbs up or a not-so-thumbs-up.
text
Text option allows you to discover text in images and use it for search or copy. This is useful for getting phone numbers or addresses from pictures, or if you want to search for something else. After switching to the text option, you can pick specific areas of text within the image and Google will provide you with results.
translate
Many Google products have built-in translation capabilities. If you visit a page in another language, Chrome can automatically translate it for you. But what if the information you need is in the image? Just click on the translation option. Google scans the image, picks up the word, finds out what language it is in, and then places the translation directly over the original text so you can see exactly what it is.
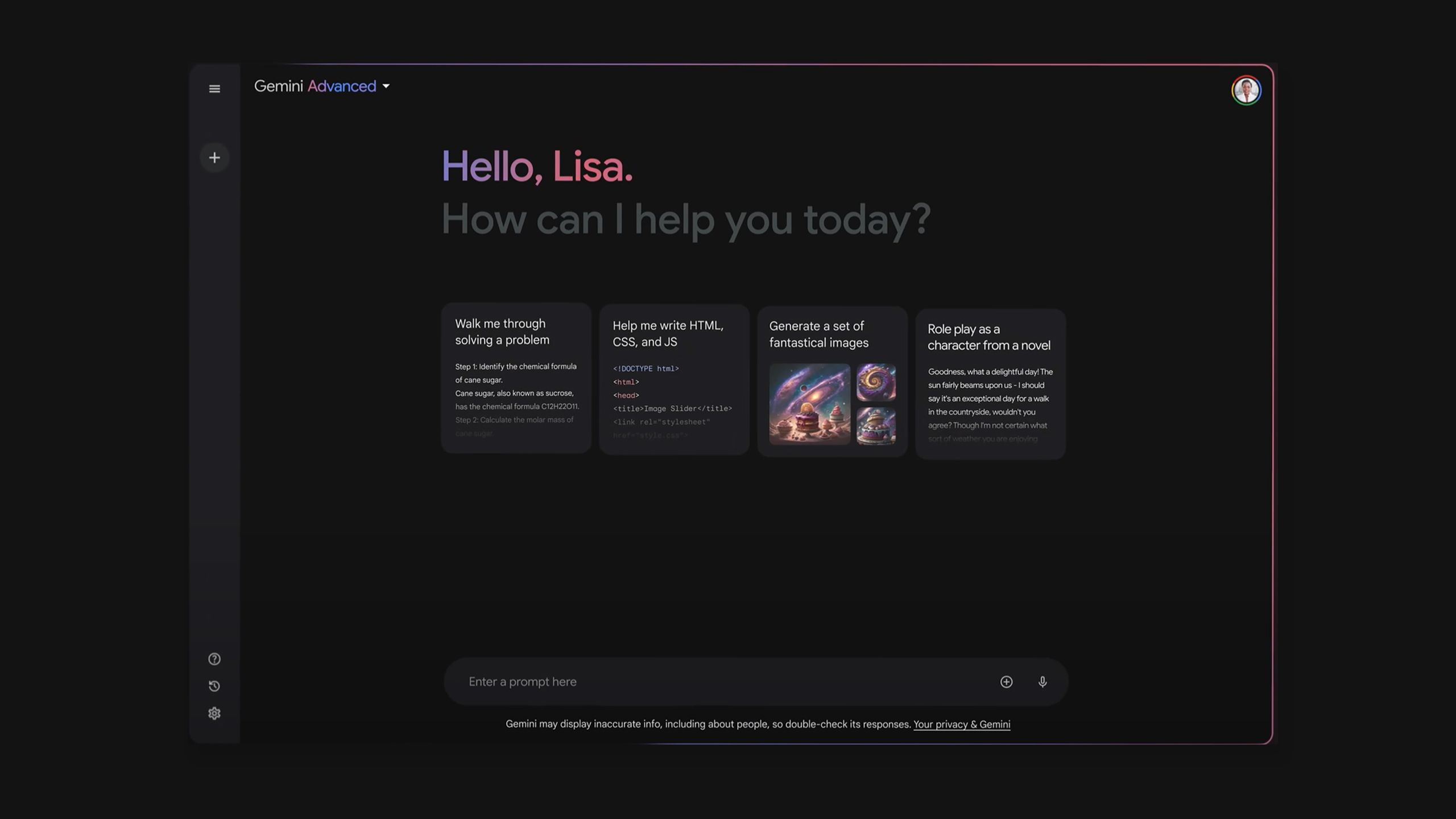
How to use Google’s Gemini AI on the web or mobile
Like ChatGPT, Gemini can be used for a variety of purposes, including writing drafts, brainstorming, and creating art.
How to use Lens with Google Search
There’s a new way to take advantage of Google Lens, and it’s not just for Chrome users. When you browse Google.com, you’ll notice a camera icon next to the microphone in the search bar.The microphone will kick you to voice search (yes, the same gadget as Google Assistant), while The camera icon is your gateway to Google Lens.
- Go to Google.com in any browser.
- Click on the Google Lens icon in the search bar.
- A box will pop up allowing you to Upload image, paste image or enter image URL.
- After you give Google what it needs, it’ll do its thing, and boom – you’ll get Search images, drill down into text and translate.
1:04
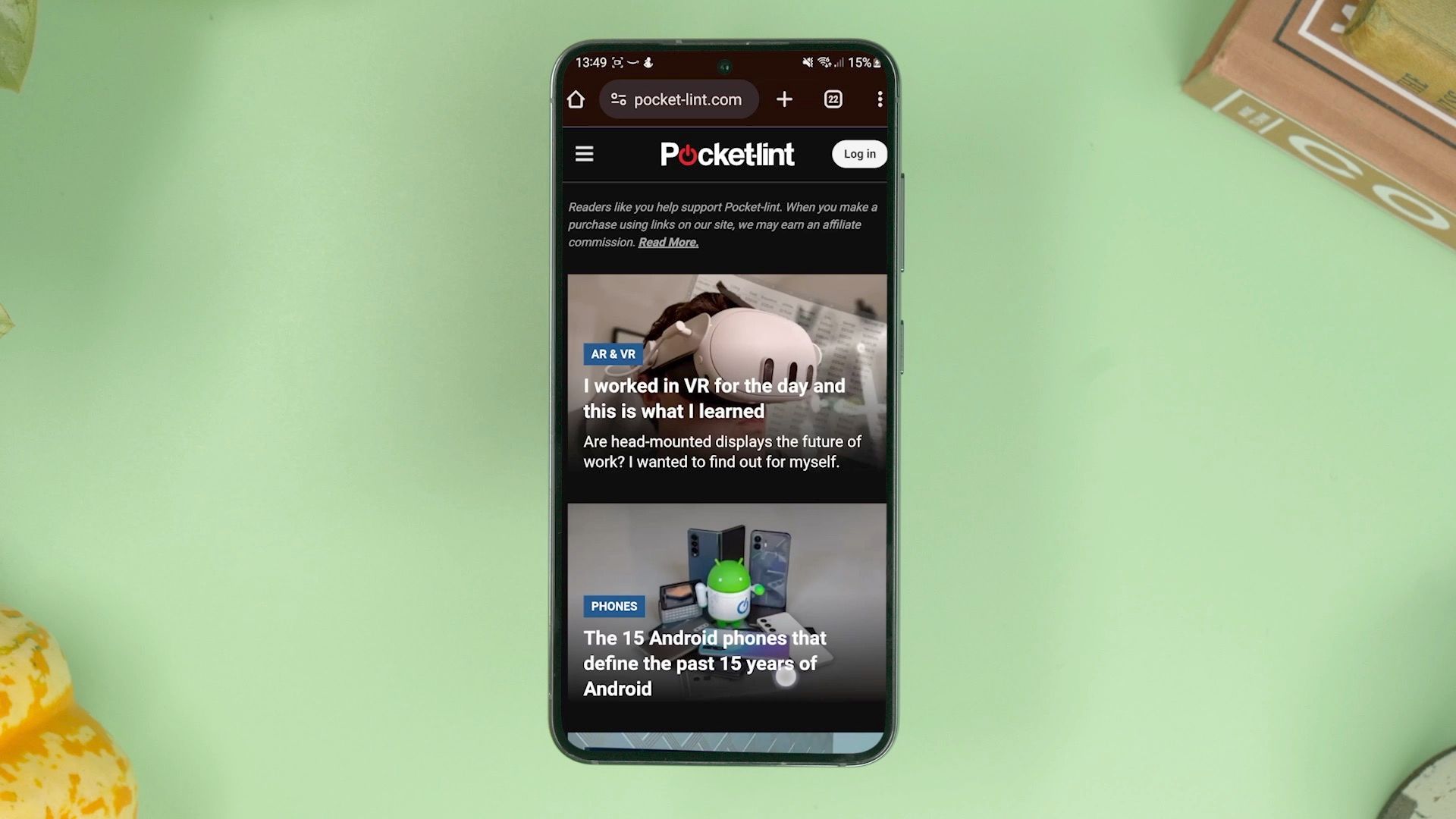
How to force Google Chrome to display any website in dark mode
Dark mode gives you longer battery life and makes you more comfortable at night. Here’s how to activate it in the Google Chrome web browser.
FAQ
Q: Can I use Google Lens in Chrome on my mobile device?
Yes, you can use Google Lens in Chrome on Android and iOS devices. Just click and hold on the image in Chrome and select the option to search with Google from the pop-up menu. The Google Lens UI will then appear with information about the image.
Q: Do I need to enable Google Lens in Chrome settings?
No special setup is required. Google Lens is integrated into Chrome. Right-click the image (or tap and hold on mobile) and select the option to search using Google (or Google Lens, depending on your version of Chrome).